linkWhat are Note References?
Note References are simply links to other notes. It's highly likely you've been using them for a while now!
Here are some of the ways in which you can create a reference to another note:
Using the note linking syntax: @ (the legacy [[):
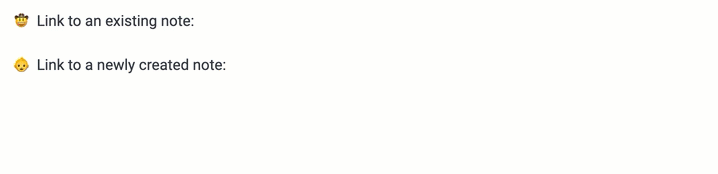
More info over at Note linking guide (at @ and double-bracket [[ notation)#Simple note linking examples
Using drag-and-drop from the note list pane:
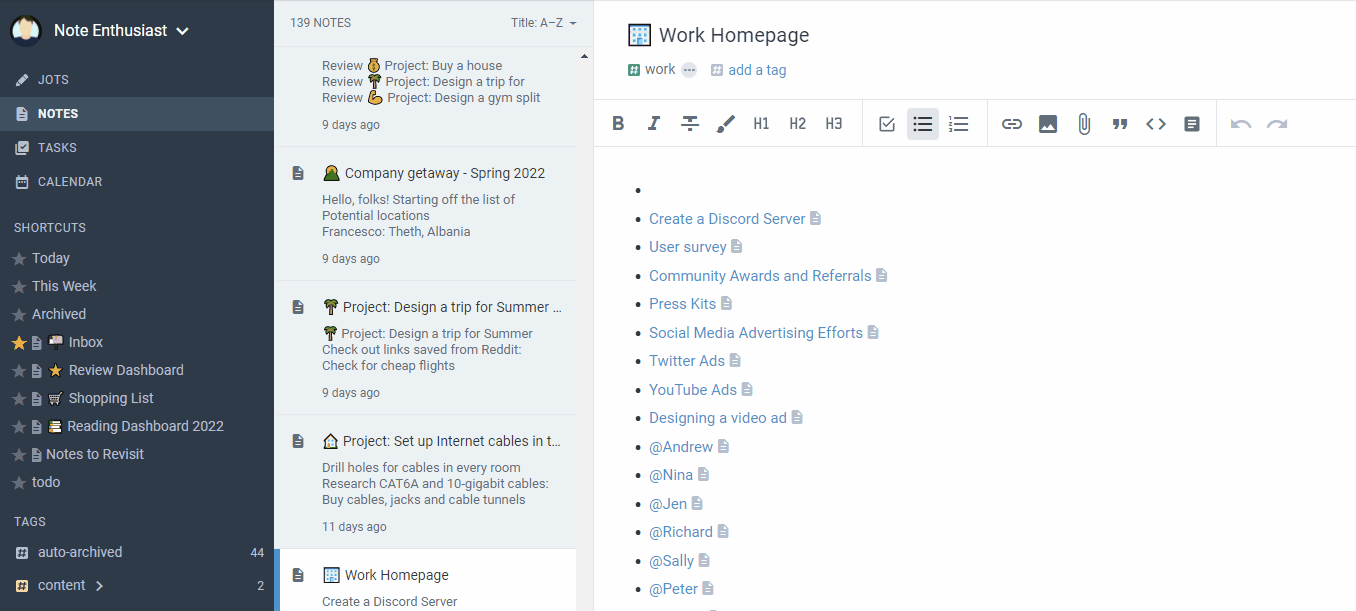
Help on this topic: Using Double Brackets [[ for Note Creation/Linking#Bonus tip: Drag-and-drop from the note list to create a reference.
Using the Ctrl-[ hotkey to turn the selected text into a link to a note:
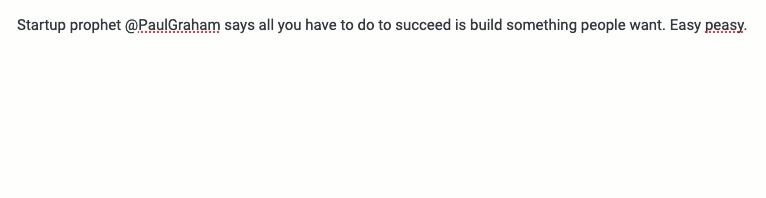
About the note linking hotkeys: Note linking guide (at @ and double-bracket [[ notation)#The phrase-linking hotkey (@ or [)
linkWhat are Inline Tags?
We have good news: Inline Tags are just Note References! You can lie back and relax, knowing that you don't need to learn about another new note-taking concept today 😌.
We prefer the term "Note References"' to avoid the conflict of nomenclature ("tags" is what we call our much older feature, tags 🙂). That said, throughout the rest of this documentation, we will use "Note References" and "Inline Tags" interchangeably.
Traditional Tags haven't changed and they are still only applied at the level of a note. In order to tag only part of a note with something, you can now use Note References. For example, labeling one of your tasks as "low effort" might look something like the following:
Refund concert tickets (@low-effort)
linkHow do I create an Inline Tag?
To create an Inline Tag inside a task, simply create a link to the respective note. Check out the official help page on creating links in Amplenote (Using Double Brackets [[ for Note Creation/Linking), or read below for some quick examples:
linkAdding an existing Inline Tag to a task
Inline Tags are just links to notes. Using the note-linking @ syntax, you can add an existing Inline Tag by using the linking menu to search for the appropriate note:
link
linkCreating a new inline tag and adding it to a task
When the note linking menu cannot find the note you are searching for, it gives you the option of creating a new one. Use this to simultaneously create a tag and add it to your task:
Note: in this recording we also use the tilde
~sign at the beginning of the link. This prevents thejournaltag from being automatically applied to the newly created note. Read more here: Control auto-tagging of newly linked notes.
linkWhy do Note References work as Inline Tags?
To best explain why this mechanism works, it might be best to look at the two main things that Traditional and Inline Tags have in common:
A mechanism to effortlessly apply existing tags (e.g. via suggestions & auto-completion);
Traditional Tags (left) and Inline Tags (right)
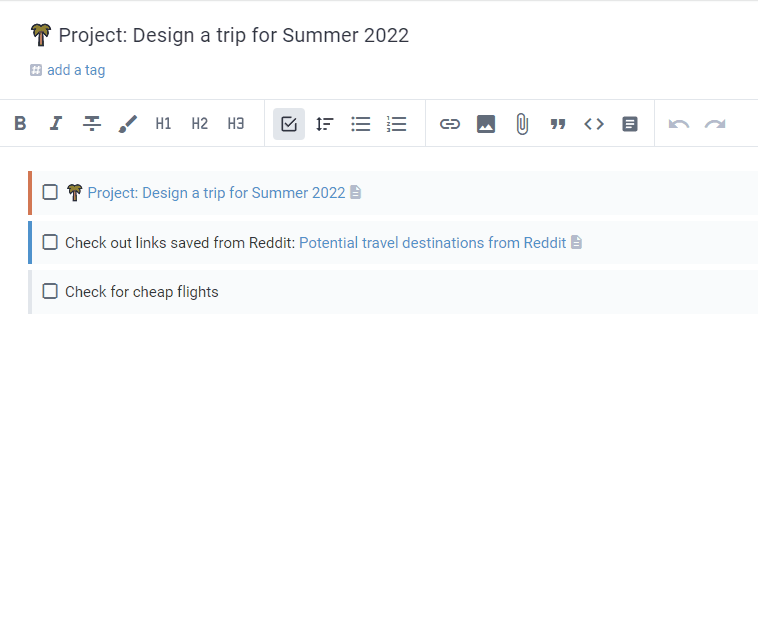

A way to filter your notes/tasks by using combinations of tags;
Traditional Tags (left) and Inline Tags (right)
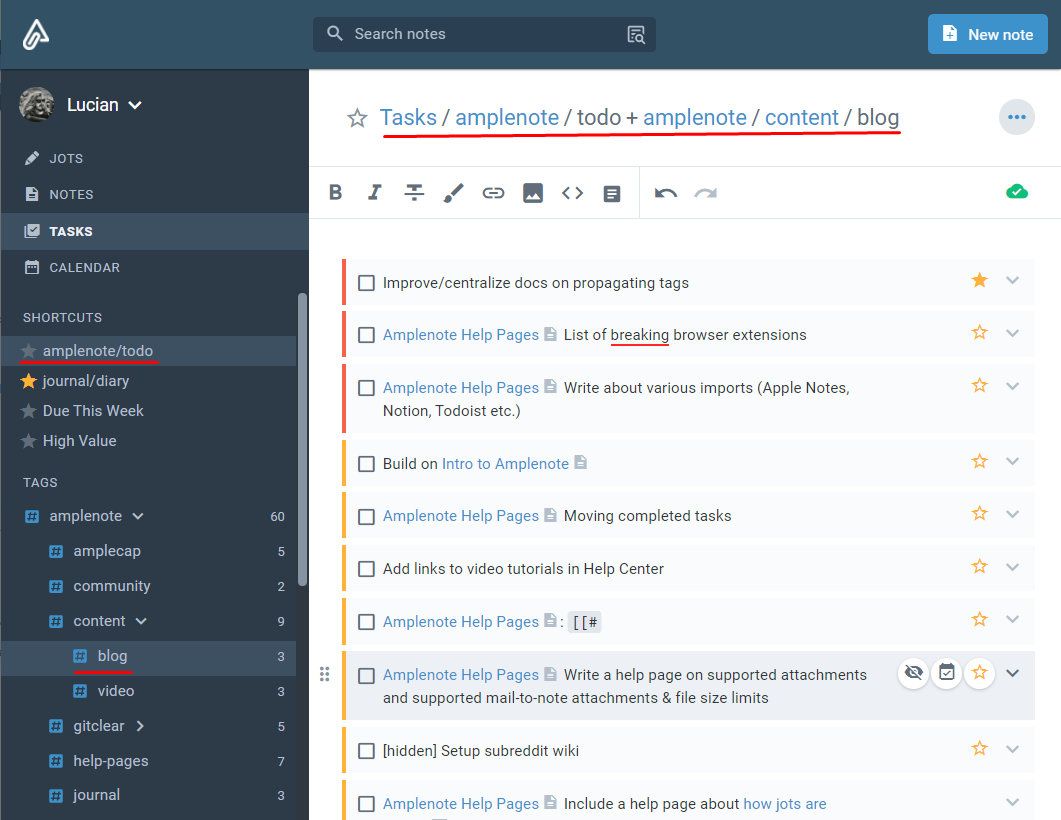
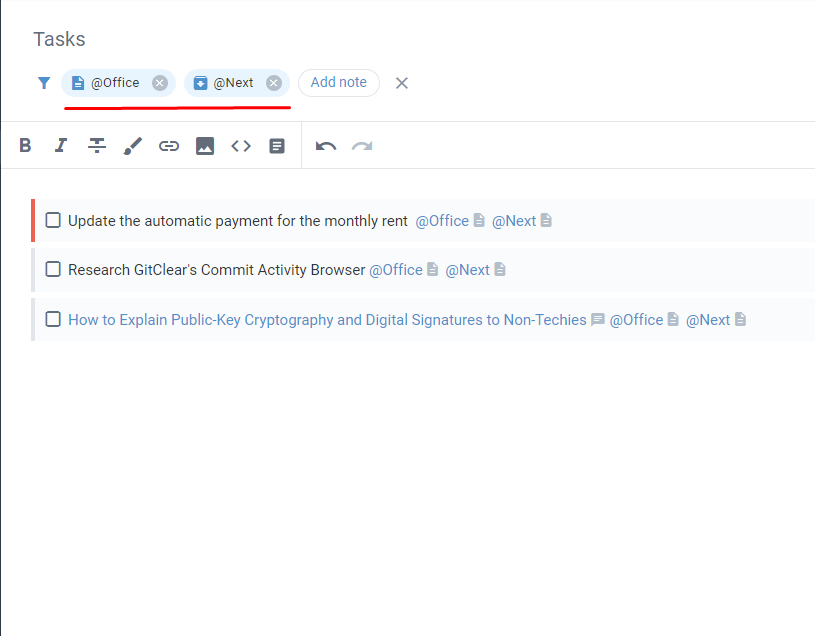
linkHow to filter to-dos by Note References?
linkHow to filter arbitrary blocks by Note References?
In Amplenote, creating a link to a note creates an opposite (and more exciting) Backlink. To view the backlinks for a note, you simply have to scroll down and click on the Backlinks tab at the bottom of the note.
This tab will show you all of the places that link to the current note:

A screenshot of the Backlinks tab for a note called "🏊 Project: Take Swimming lessons".
To filter the list of backlinks, use the Filter icon in the top right of the Backlinks tab:

In the example above, I'm looking at the backlinks to my note about swimming lessons.
If I apply a filter with the note called "@Andrew", I can get a list of all of the swimming sessions that Andrew also attended.Shift-Click will only show backlinks that don't include the selected note.
💡 Note that in addition to filtering by Note References you can also filter by the tag of the source note. Check it out here: Backlinking (bidirectional linking) examples, filtering backlinks, targeting backlink content#Filtering Backlinks.
linkHow is this useful?
While Traditional Tags continue to be very powerful in Amplenote, below are the most popular use cases for Inline Tags that we have seen our users implement.
linkSetting up Task Contexts
Decorating your tasks with other relevant metadata can be useful to narrow down what needs to be done next. If you've heard about David Allen's Getting Things Done or GTD, you might already be familiar with this concept.
The core issue that stands to be resolved is that with time, your tasks will accumulate and your to-do list will become unmanageably large. How are we supposed to know what to start working on?
The proposed solution is to periodically process the tasks that make their way into your notebook. While processing these tasks, it proves very useful to tag them in a way that signals what kind of action they represent and what is necessary in order to complete them.
The most common candidates for "Contexts" are people, places and objects that are required in order to complete a task. For example, one could add the tag @Office to all tasks that can only be done while at the office. Or one could add the tag @Phone-call to all the tasks that require talking with somebody on the phone in order to complete.
Then, when a reasonably consistent tagging habit is in order, it's effortless to filter your tasks (In Tasks Mode or In Calendar Mode) based on what kind of context you find yourself in at any given moment.
Here is a non-exhaustive list of tags that we've found productive:
One idea to take home is that the main purpose of using Contexts is to avoid overwhelm. Zooming in on a single context allows you to only see what is currently actionable and avoid information overload. Use Contexts sparingly, in a way that is helpful and easy to remember. Doing this will ensure that you don't introduce more friction where you're trying to eliminate it in the first place 🙌.
linkLinking and categorizing ideas
Inline Tags don't just apply to tasks! You can reference notes in any arbitrary type of block, such as ordinary paragraphs, bullet points or headings.
If you've been using Amplenote's backlinks for a while, you know that you can browse all of the incoming links of a note using the Backlinks tab found at the bottom of that note. Also, you've probably noticed that in addition to displaying the link itself, Amplenote also shows you the surrounding context of that link.
When you reference a note in a block, everything "underneath" that block is effectively tagged with that Note Reference a.k.a. Inline Tag. Make sure to read up on Backlinking (bidirectional linking) examples, filtering backlinks, targeting backlink content#What will get shown in the Backlinks tab? for more details on this, but to cut a long story short:
Tagging a bullet or a task also tags all of its sub-bullets/sub-tasks;
Tagging a heading also tags all of the blocks contained in that heading or in headings of lower order.
If you're a Jots user, you might already intuit how to apply this functionality: with Inline Tagging you can carry out almost all of your note-taking and task-creating straight from your Daily Jot.
Let's take the example of meeting notes. One way to capture relevant info pertaining to work meetings is to create a separate note and title it accordingly:

The other way to achieve this would be to write the meeting notes directly inside your Jot:
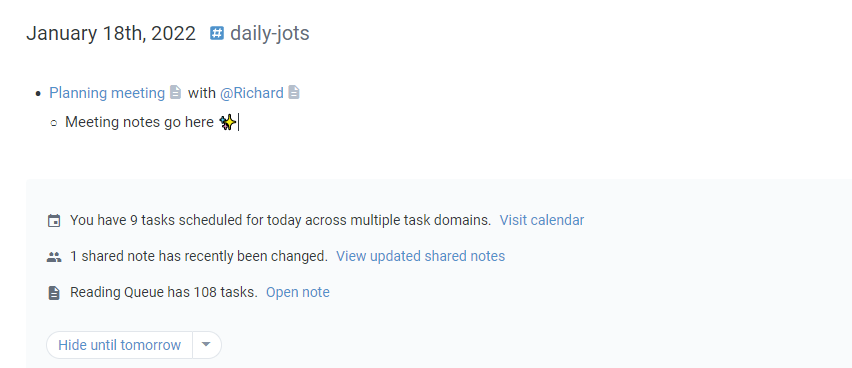
Notice how we tag the bullet point with both Planning meeting and @Richard.
Instead of creating a note for each planning meeting, we're creating two notes that we can reuse whenever they are implied by the context.
Now, when visiting the backlinks tab for the note called "Planning meeting", we can see when this meeting happened, who it happened with, and any notes we've taken in the sub-bullet points:

The Backlinks tab for a note called "Planning meeting"
Now on to the good stuff: Note Reference Filtering allow us to get detailed reports of the things we journal about. For example, if we want to see a list of all of the Planning meetings that happened with Richard, we can use the Note Reference filter to select Richard's note from the list:

linkTraditional vs Inline Tags?
Below are some guidelines for choosing between Tags and Note References. Keep in mind that this is not a hard rule-set and that we think you should be experimenting to find the system that makes most sense to you 🙌.
Choose Traditional Tags for:
Tagging notes that you want to share with a group of people (Check out Collaboration: Sharing notes or tags with individuals, groups, or the web#Share groups of notes with groups of collaborators using shared tags ✨);
Delimiting the domain of applicability for notes (e.g. #blog for notes pertaining to blog posts, #todos for notes containing actionable items);
Check out our tagging guide for more suggestions: Organizing with tags#How do nested/hierarchical tags work? How can I manage multiple projects with them?;
Choose Inline Tags for:
Tagging individual tasks to surface useful categories (e.g. "Next" for items that need to be done to advance a project, "On hold" for tasks that can be safely filtered away);
Separating to-dos into projects (e.g. [ ] This is a task that pertains to [[This personal Project I'm doing]]
Whenever you're logging date-sensitive information (e.g. tagging a section of your Jot with "Meeting note" instead of creating a note called "Meeting note <today's date>"; see Linking and categorizing ideas);
Registering references to subjects of interests, such as people, music, movies or concepts you are interacting with on a regular basis.
As a rather general and incomplete rule: Traditional tags should be general, Inline Tags should be specific. One of the best examples to illustrate this is the following: use Inline Tags for every person with whom you interact meaningfully (e.g. specific people's names such as "@Wayne" or "@Beatrice"), and use a Traditional Tag to group these together (e.g. #people).