Backlinking in Amplenote provides a convenient way to connect your notes (and thus, ideas) together into a network of knowledge. It's the perfect tool for those who want to collect thoughts, ideas, and research around a particular area of interest.
linkWhat are Backlinks?
linkExample use case
Here's an example note that shows what it looks like to use backlinks to aggregate all past conversations on assorted topics of interest:
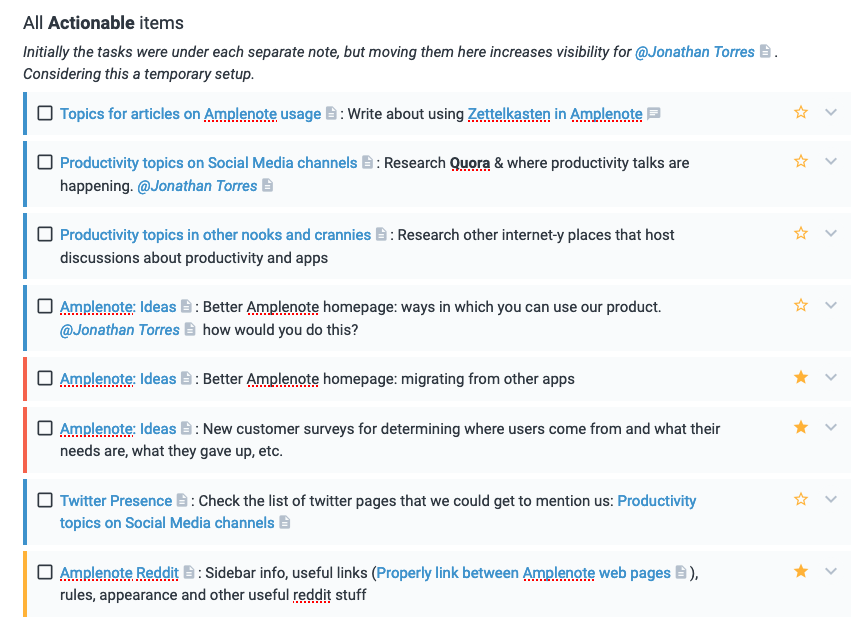
Backlinks being used to collect all tasks pertaining to a topic, like "Amplenote Ideas"
Which gives rise to the following tab in the "Amplenote: Ideas" note:
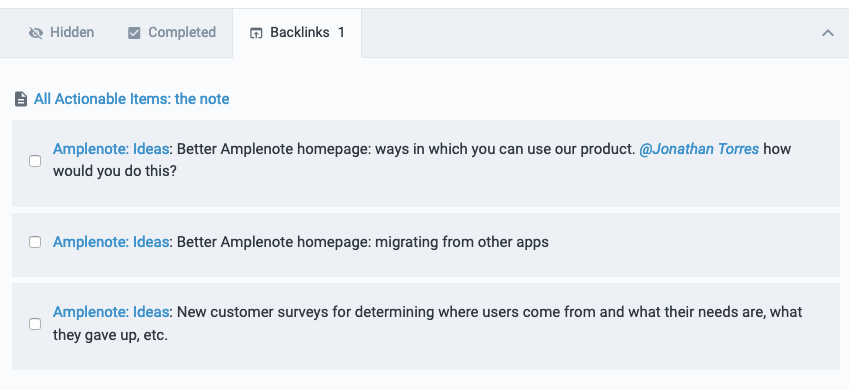
"Amplenote Ideas" note collects each mention of the note in the "Backlinks" tab
Some of the common "topics of interest" where we've seen backlinks used to aggregate mentions (i.e., you might want to consider creating notes for these, so you can link to them):
People being working with
Ideas to pursue on a work project
Facts about an area of personal interest
A class being taken at school
When it comes to quickly linking to another note, our Note linking guide (at @ and double-bracket [[ notation) is a great starting point on the most common way Amplenote users accomplish this. In addition to the convenient note-linking syntax, you can also type a note name into the standard Rich Footnotes URL field:
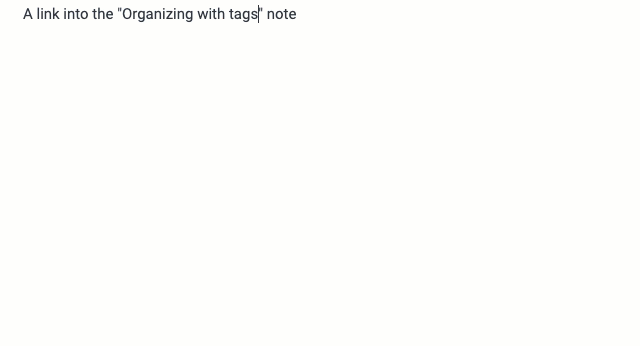
Creating a link into a note through the Rich Footnotes popup
linkWhat will get shown in the Backlinks tab?
When you're creating a link into a note that is going to become a Backlink, you have many options to include the precise content that is shown in the Backlinks tab. The starting point to determine what will be shown in the Backlink tab is where your link occurred. Here are the rules we apply for links in various contexts:
linkLink in a paragraph
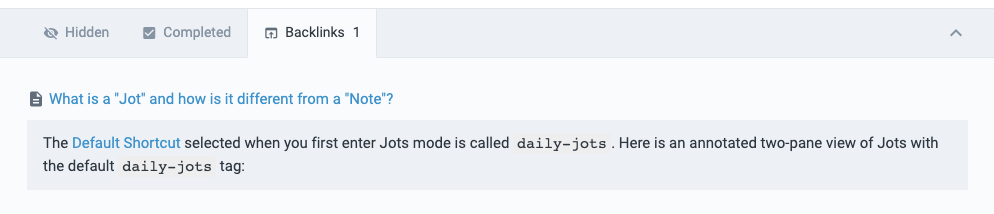
The Amplenote help page for setting up Shortcuts is linked to from the page for Jots. Thus, the Shortcuts page has a Backlink to the Jots note
The most basic case. If you link to another note in the midst of a paragraph of text, that paragraph will be shown in the Backlinks tab.
linkLink in a task or bullet item
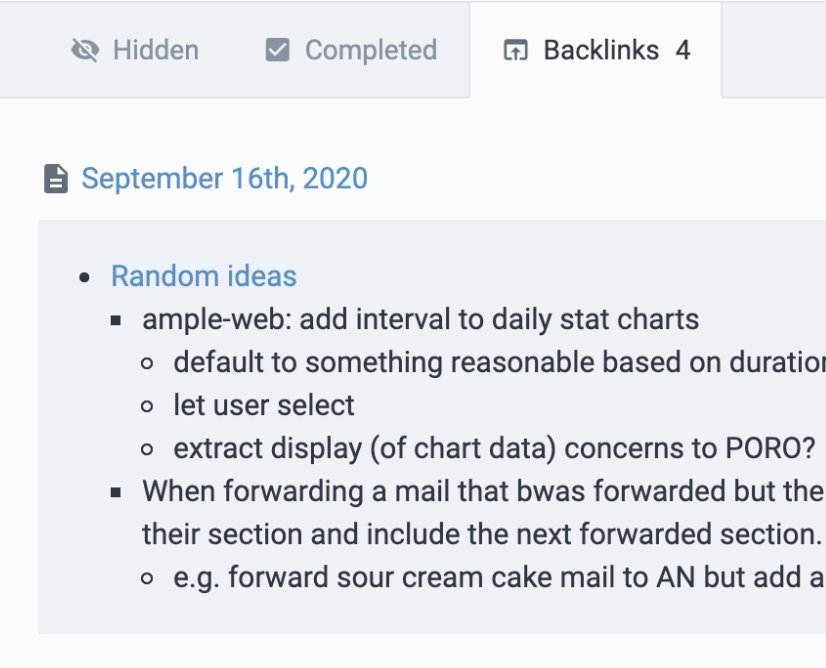
When a note link occurs in the base bullet, all of the child bullets are included in the Backlink
If you link to a note from within a hierarchy, the entire hierarchy is included in the Backlinks tab.
linkLink in a heading
If you link from a heading in a note, like this:
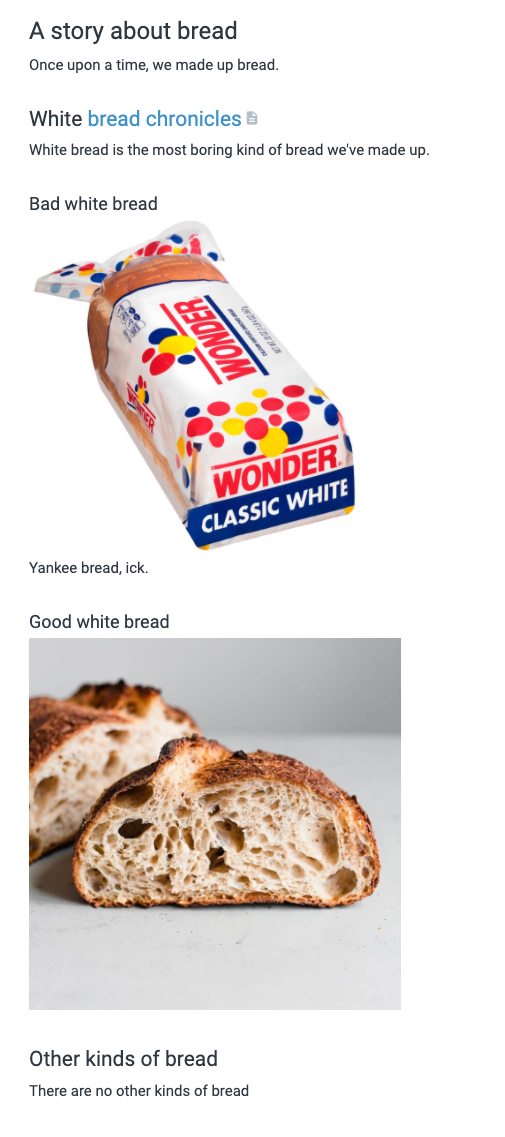
Linking to "bread chronicles"
All content will be included up until the next head of equal or greater value. In the example above, we linked to "bread chronicles" from an h2, so all content is included up through the next h2, "Other kinds of bread." Here's the view from "bread chronicles":
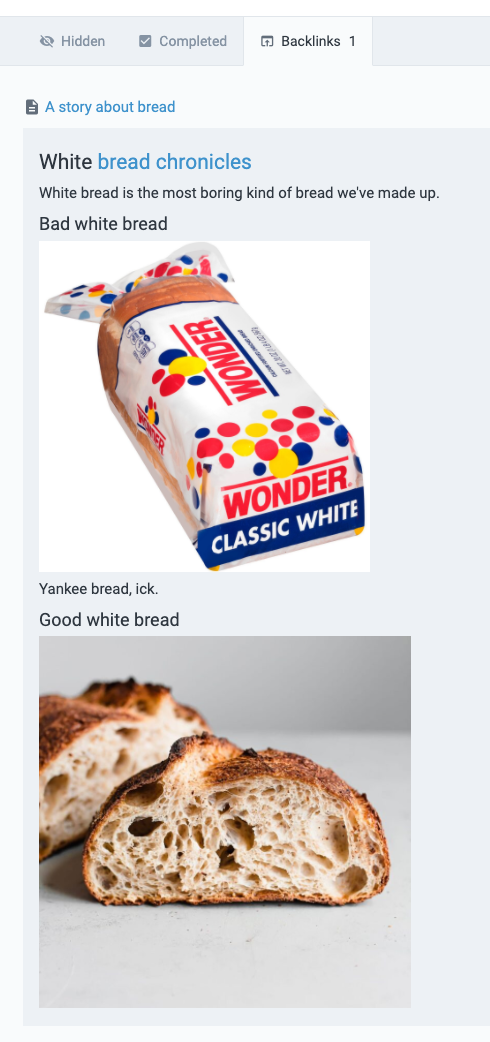
All content until the next h2 header is shown among the Backlinks
This effectively allows entire notes to be shown in the Backlinks tab, if one sets a linked note within an h1 at the beginning of the note.
linkAdvanced Backlinks
linkRenaming Backlinks
If you create a link to a note by using the note linking syntax, Amplenote will auto-complete the name of the note for you. With this method, the note you are linking to and the link itself have the same title.
There are, however, situations when the text for a link is not the same as the note the link points to:
When you link to a note using [[ but change the title of the note after that;
When you use Ctrl-K to insert a link to a note over some arbitrary text;
When you use [[ to link to a note and then use # to link to a particular heading in that note.
In all of these cases, you can choose to update the text of the link to the actualy title of the note.
Simply scroll down to the Backlinks tab and find the button at the top of that section:
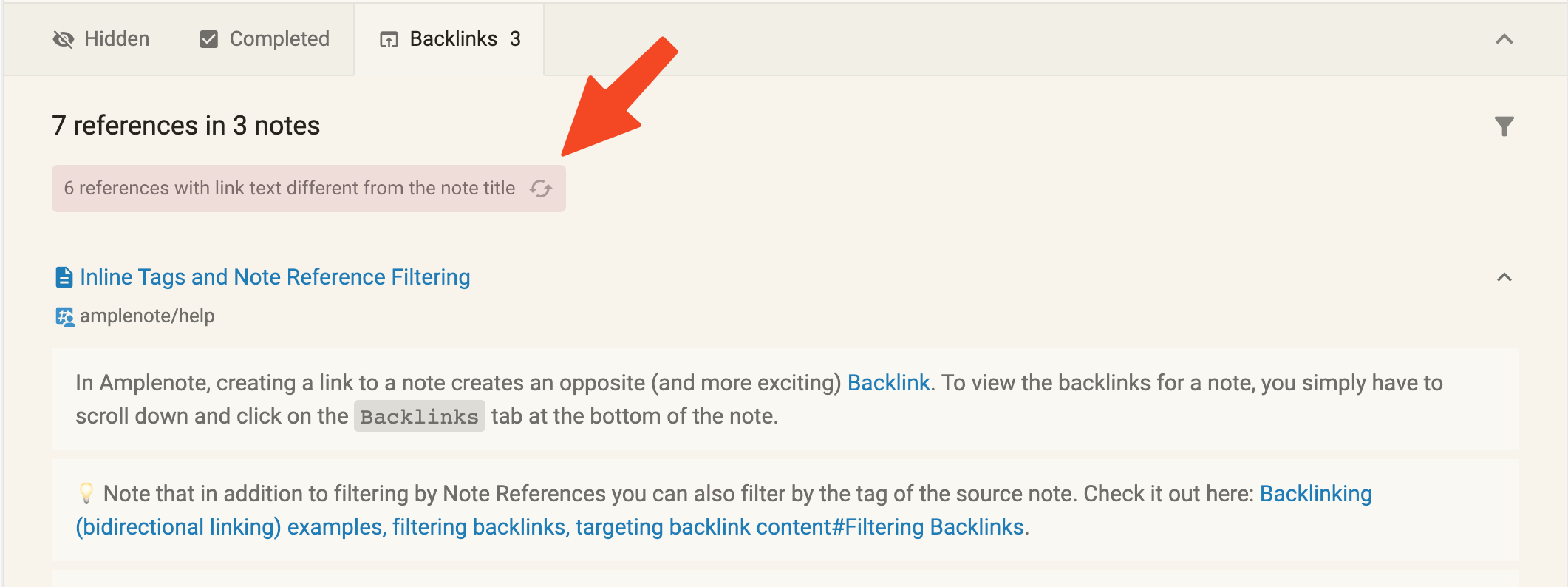
If this button is missing, that means Amplenote didn't find any references to the current note that differ from the title of the note.
Clicking on that button will show you a list of all of the references that can be renamed to match the current title of the note.
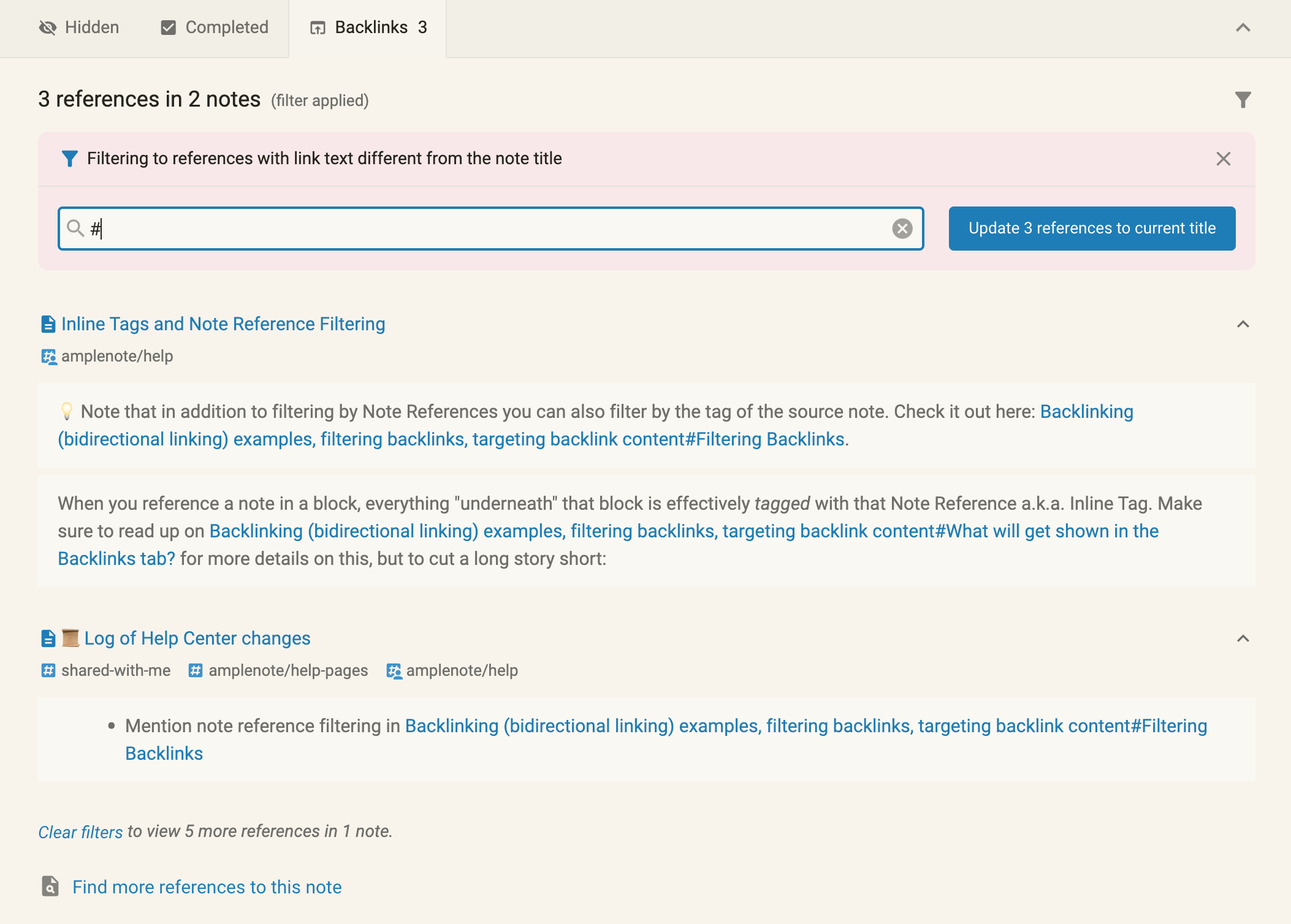
In this image, we filtered the references that can be renamed by typing in the # character in the search bar.
This helps us find all of the references to headings in the current note.
Finally, clicking on Update X references to current title will change the text of all of the selected links - so either all of them if you didn't apply a search filter, or the ones that matched your search filter if you applied one.
linkFiltering Backlinks
Note: In the meantime we also made it possible to filter backlinks using Note References. Check it out here: Inline Tags and Note Reference Filtering#How to filter arbitrary blocks by Note References?.
Once a user incorporates backlinking into their regular workflow, a common problem that follows is having too many connections into a note. Bidirectional linking is less useful when you have such a long list of backlinks that you can't find what the one you want. We've improved this by introducing the option to filter backlinks based on the tag of the source note.
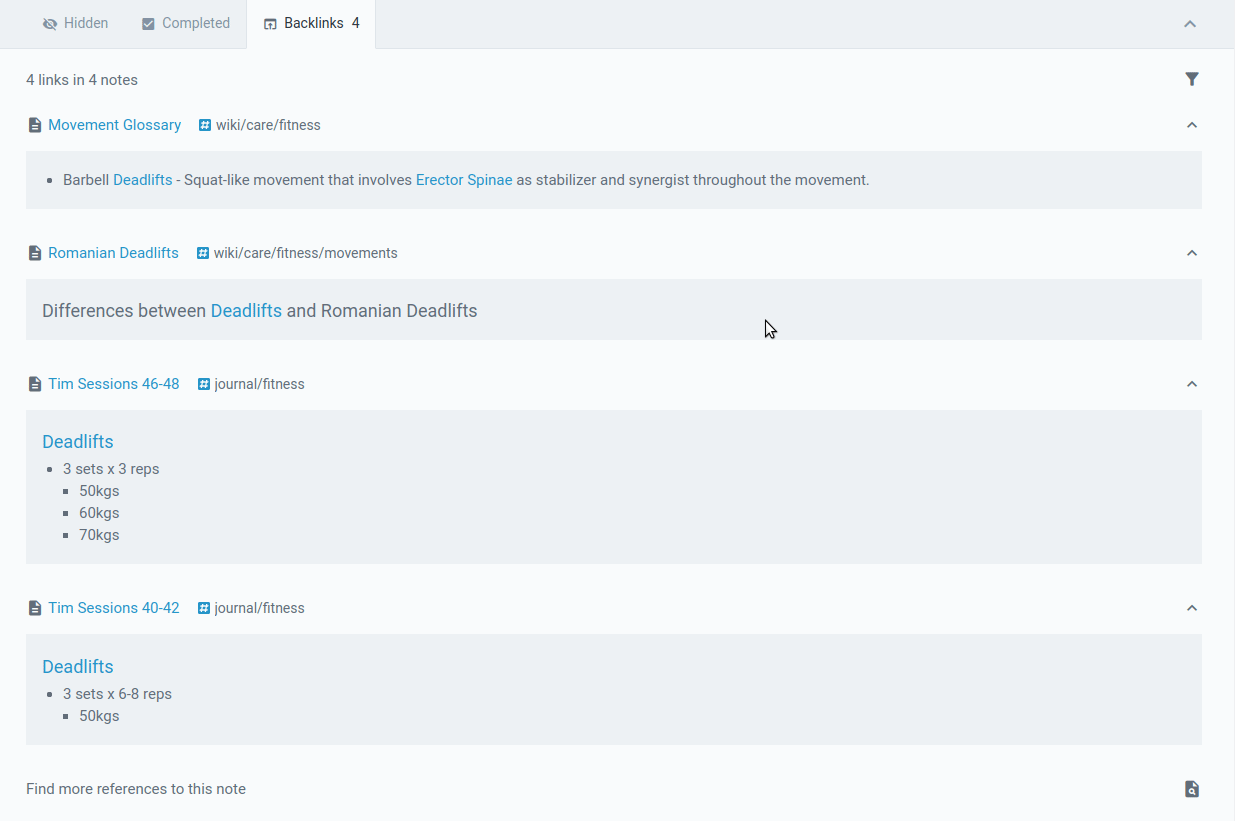
Enter a tag to filter the list of backlinks that are shown
As an example, in the gif above I'm looking at the backlinks for my note on deadlifts. This list of backlinks can get very long, so whenever I want to exclude mentions that come from my (rather frequent) fitness journal entries, I can filter the backlinks to include only tags containing wiki, which is where more technical information tends to end up in my case.
If we think of linking between two notes as creating new meaning, filtering by tag would be akin to narrowing down the set of definitions for a concept.
Another way to visualize this: if you link every mention of a work colleague you interact with (say, @Huckleberry), and you include a mention of the project they refer to (say #Amplenote), tag filtering enables you to effectively find all instances in which you meaningfully interacted with Huckleberry about an Amplenote project.
linkUnlinked references
Building on top of bidirectional linking, one of the improvements now available is the ability to find references to a note (aka mentions of the note title) and quickly convert them into links.
You can find unlinked references in the Find more references to this note section at the bottom of the Backlinks tab:
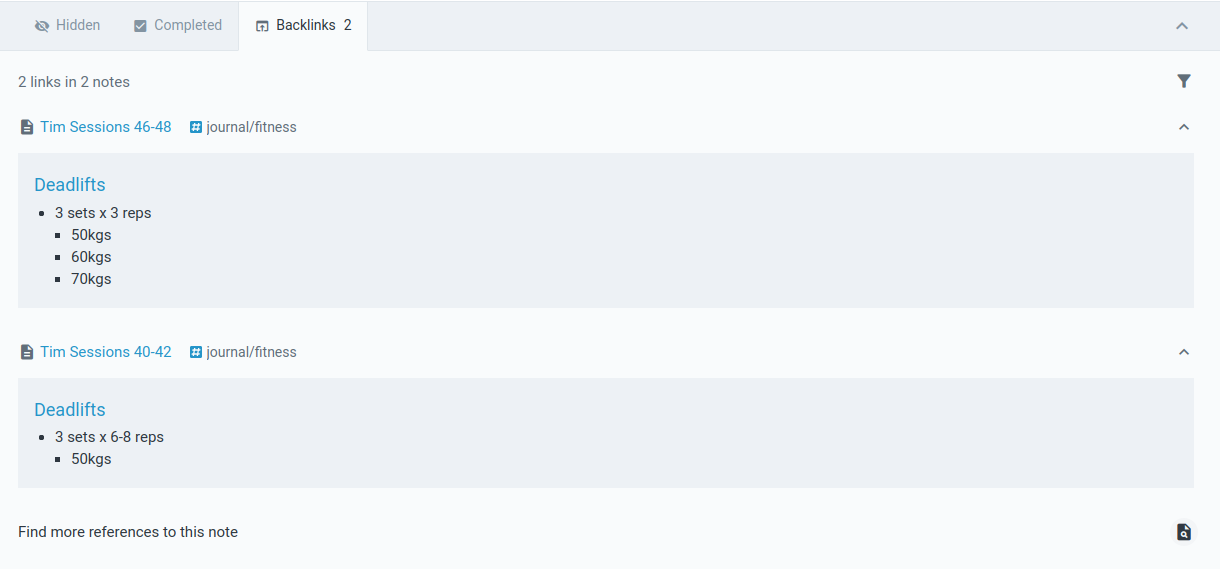
Note the "Find more references to this note" now available in "Backlinks"
Clicking on it will expand the section to include a list of all notes that contain the title of the current note.
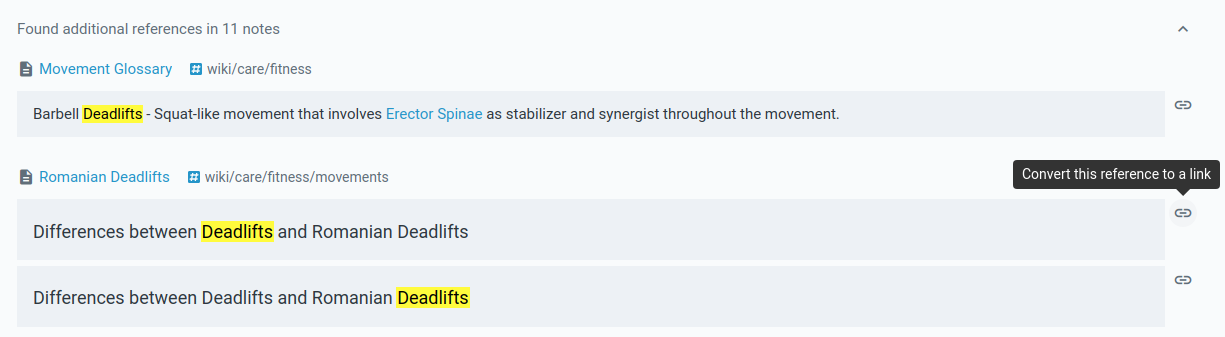
Notes that reference the current note title, one click to convert them to official backlinks
In the picture above, every instance of the word Deadlift is featured on a separate row (even if they occur on the same line). This allows us to decide which occurrence makes sense as a link, in order not to break the semantic association between notes. Clicking on the link-shaped icon at the right end of a row will convert that reference to a note link and add it among the backlinks.
One of the key differences between "searching for a word across many notes" and "having backlinks from a note" is that the latter option gives meaning to a note by attaching it to another concept. This has factored into the adherence of note taking systems such as Zettelkasten. For the users among you that like being on top of the connections between their ideas, this feature will make it significantly easier to start interlinking your notebase.
Another more immediate example of where this is valuable is with mentions of books, films, people or other things that we normally refer to by proper nouns. If you want to start tracking all references to David Allen in your notes, you just have to create a page called "David Allen", and then use unlinked references to create new links.