The first application of note references (aka "inline tags") is for filtering your tasks. This is possible In Tasks Mode and In Calendar Mode.
To read a more holistic rundown of what kind of note and tag filtering is possible with note references, visit the companion help page on Note Reference Filtering (aka "Inline Tags").
This page was specifically crafted for users who keep tasks that span multiple projects. Below we explain strategies to procure all of your cross-project or cross-discipline tasks without applying note tags. This approach will feel especially familiar to past users of Roam.
linkFilter in Tasks Mode
In Tasks Mode, you can now filter your to-dos by the notes they reference (in addition to filtering by the tag of the source note!). The Reference Filtering menu sits above the formatting bar.
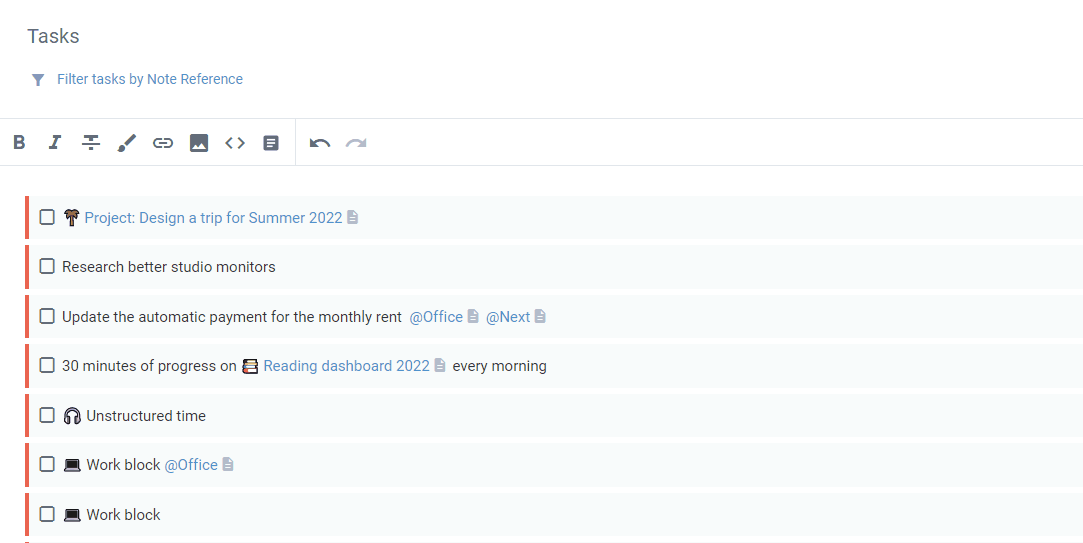
Use the new Filter Tasks by Note Reference button to start narrowing down your list of to-dos.Click to add a new note to filter on;
Adding more than one note will only show tasks that reference both notes;Shift-Click on a note to remove tasks that reference that note;
linkSave a set of Task Mode Note Reference filters
Once you've chosen the Note Reference filters you want to apply, you can save the filter set by tapping the "Star" icon next to the selected task tag title:
As with any Shortcut, you can set it as the Default Shortcut by clicking the arrow in the left side nav if you want to open this set of reference filters when you initially enter Tasks mode.
linkFilter tasks in Calendar Mode
This gets very useful when you're crafting a weekly plan that balances projects:
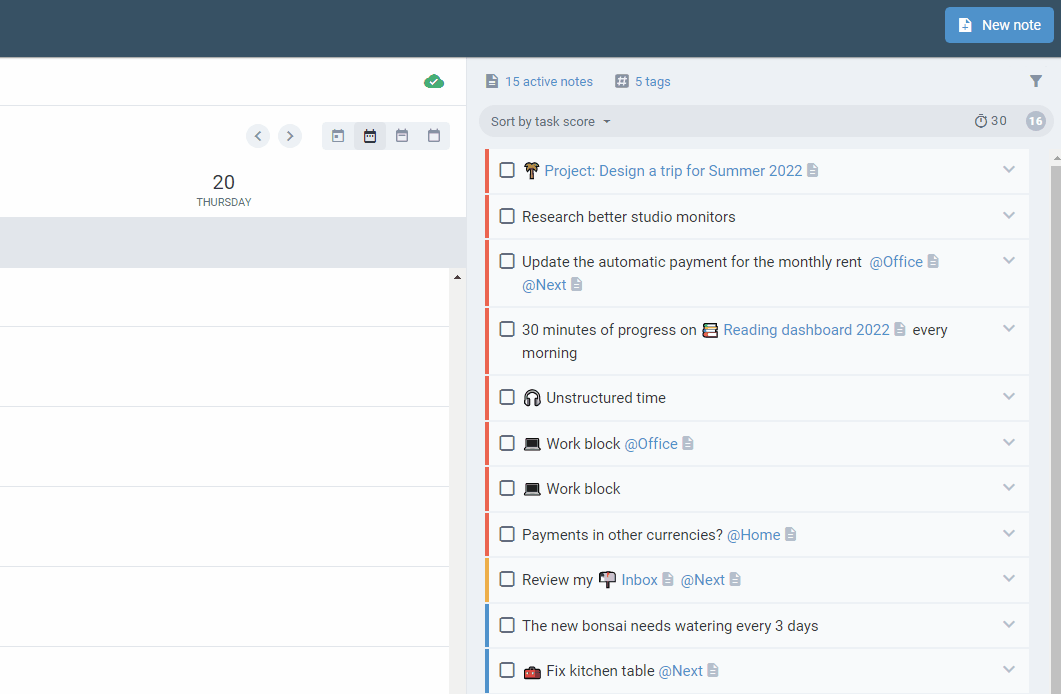
Use the filter icon to open the Note Reference Filter menu;Click to add a new note to filter on;
Adding more than one note will only show tasks that reference both notes;Shift-Click on a note to remove tasks that reference that note.
💡 Note how in Calendar Mode:
The list of notes to filter on is not determined by the current Task Domain;
The list of notes that tasks are taken from is still limited to those added to the current Domain.
linkSave a set of Calendar Mode Reference filters
Once you have chosen a set of Note References chosen to include or exclude, you can save them by clicking the star next to the set of filters:
This makes it easy to return to this set of Note Filters if it is one that you will engage with regularly.
linkAdvanced filtering
If your job depends on capturing and finding tasks that are scattered among many notes, here are a few power user tactics that merit consideration.
linkTasks Mode: Filtering by Tags and Note References
You might notice that applying a Reference filter will only display tasks from the currently selected tag. This means that you can combine Traditional and Inline Tags in your filters to get as specific as you need.
One example where this specificity is needed is for separating work tasks from personal tasks. If you want to view your "@next" tasks, but you're only interested in work-related tasks, you simply have to:
Apply the work tag filter;
Apply the "@next" Reference filter ✨.
💡 Useful filtering tips:
If you're browsing a specific list of tasks more often, make sure to use a Tag Shortcut to make that list more accessible: Organizing with tags#Tag Shortcuts, and the Default Shortcut (Reference-based shortcuts are coming soon);
When in Tasks Mode, click on the "Tasks" button again to clear any active tag filters;

Multi-tag selection works in combination with Reference filters! Check out the help page: Organizing with tags#Multi-tag selection.
linkExclude Note References
In both Tasks and Calendar Modes, Shift-Click on a note title to exclude tasks that are tagged with that note:
