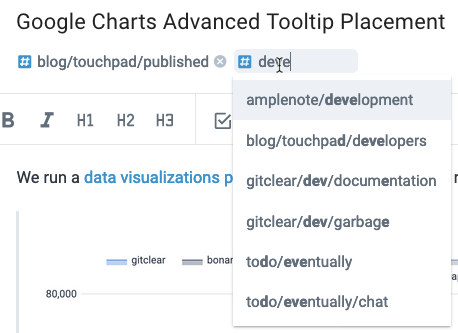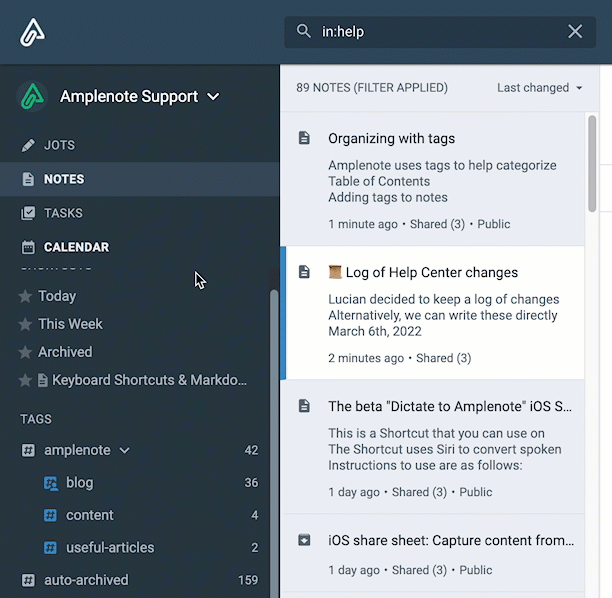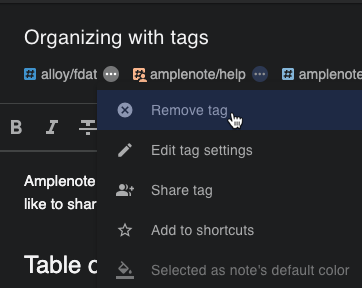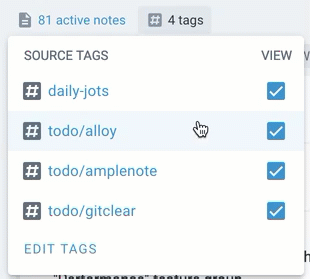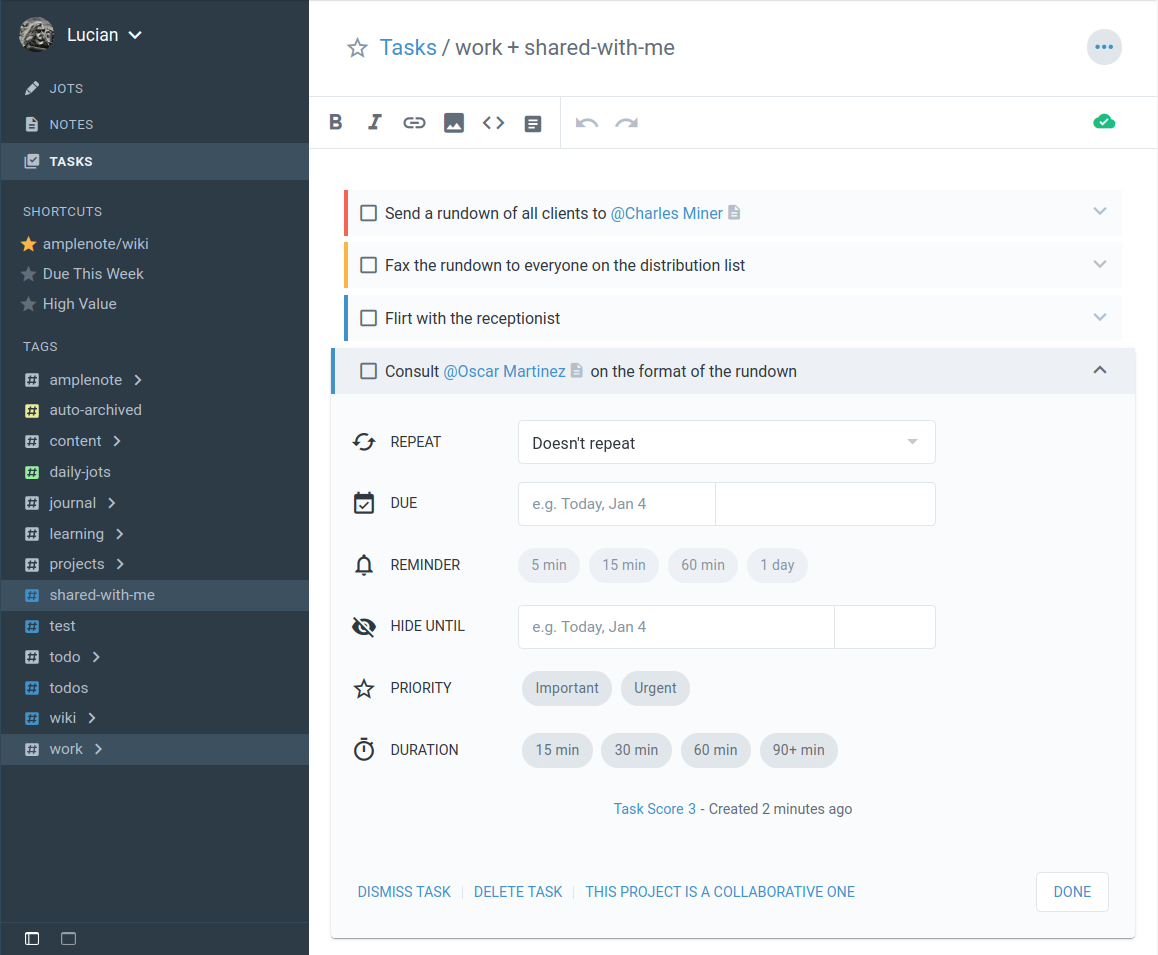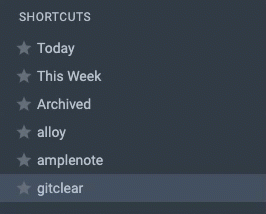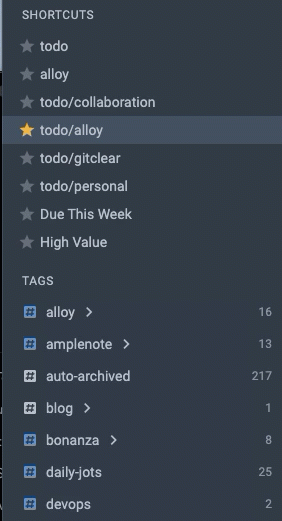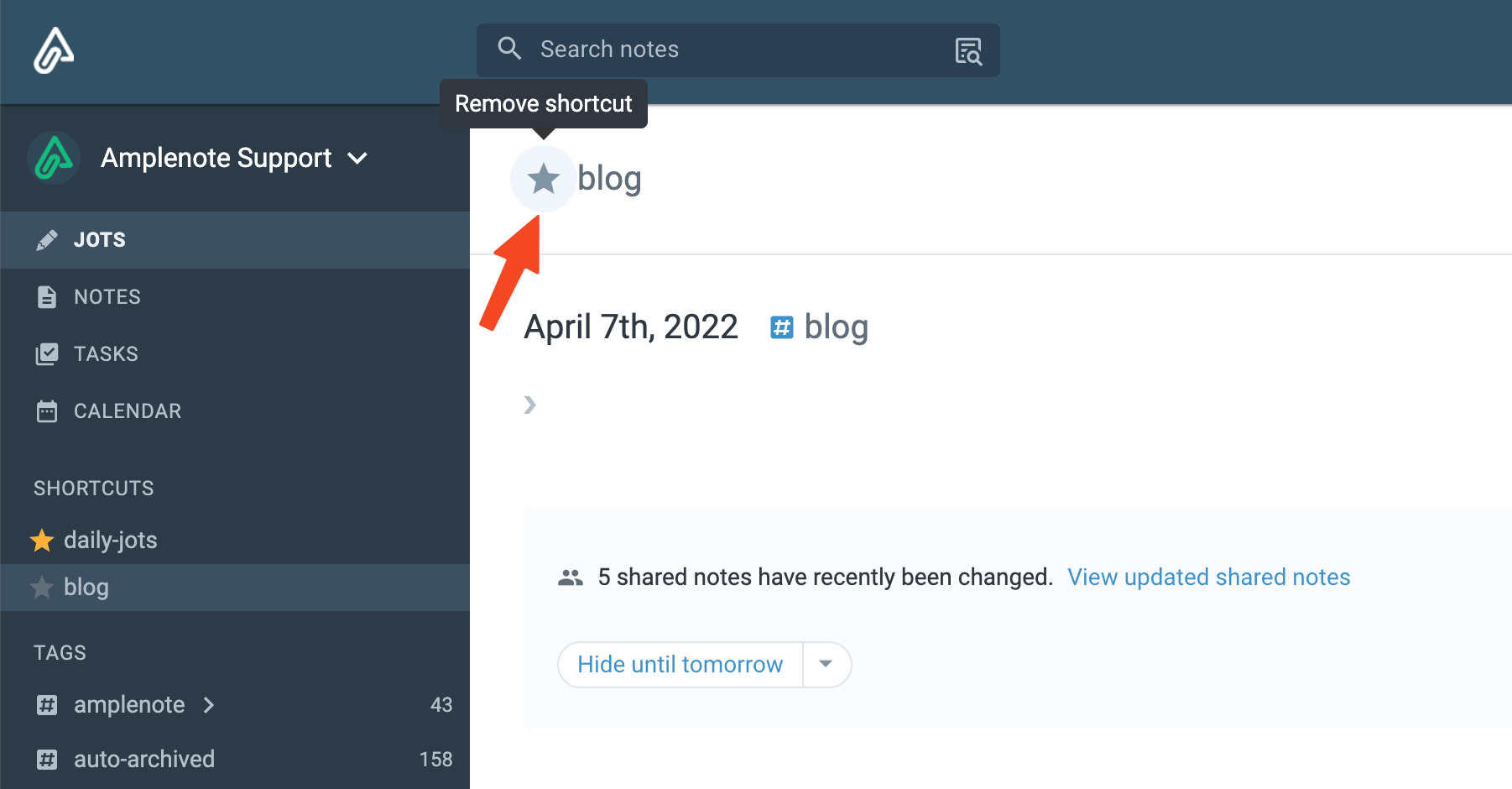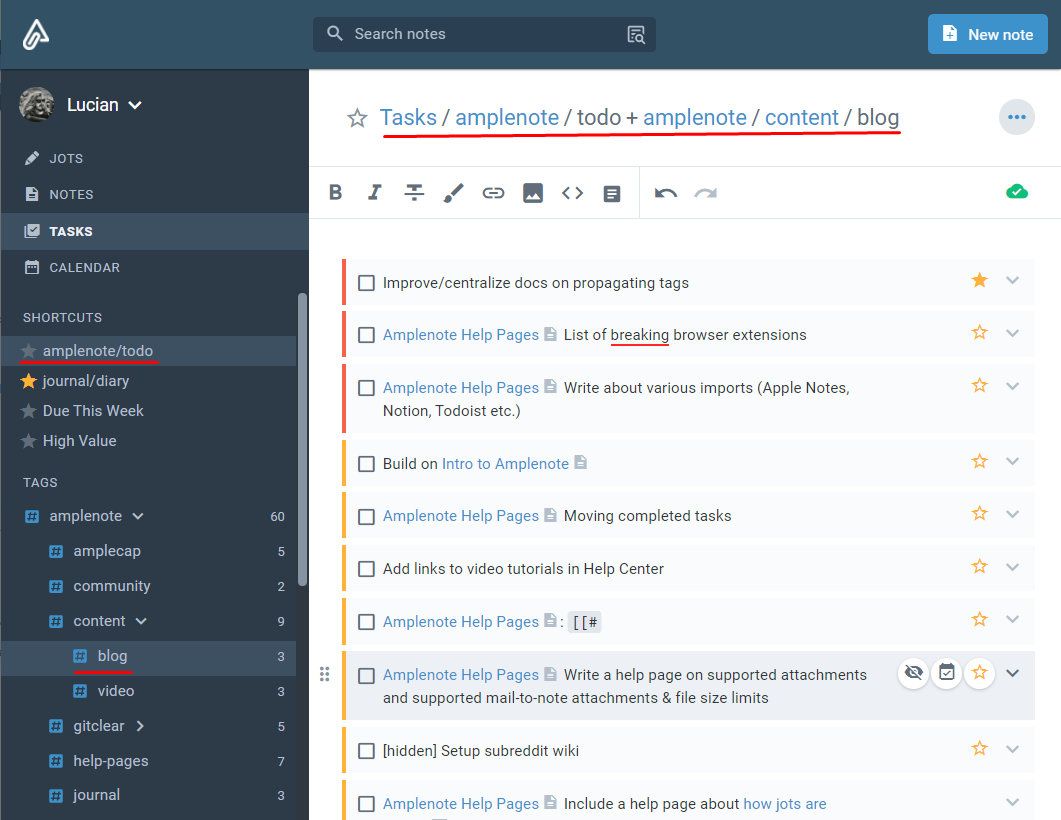Amplenote uses tags to help categorize and prioritize notes. With tags, you can easily organize, search your notes by tag, quickly return to important items, or filter on notes you’d like to share with others.
linkAdding tags to notes
Click the "Add a tag" link in the note header and enter the word or phrase you wish to use to categorize the note
Hit the Enter or Return key to save the tag
You can add multiple tags to a single note.
Click on the # icon next to the tag to change the tag color for at-a-glance organization.
Applicable tag suggestions will be shown as you enter your hierarchy:
Suggestions are given while typing tag so as to prevent duplicate hierarchies
linkAdding tags to notes using drag-and-drop
It is also possible to assign tags to notes by dragging and dropping from the sidebar to the note list.
linkDeleting tags from notes
To remove a tag from a note, click the triple-dot to the right of the tag name, then select "Remove tag"
link
linkTag naming rules to prevent duplicate hierarchies
One of the most frustrating long-term problems experienced by note taking enthusiasts is redundant tag/folder hierarchies.
For example, on the first day you use the app, you're inclined to tag your blog draft as tech-blog/drafts. But then, a month later, you create another blog post and apply the tag Tech_Blog/Draft. An innocent mistake like this can forever muddy the waters about which path is the "real" home of draft blog posts? We, the builders of Amplenote, suffered through this problem frequently enough that we have built you a tool designed specifically to escape this lamentable end.
These are the Amplenote "tag rules" that minimize the potential for duplicate tags in your Amplenote notebook:
Tag hierarchy names are always lower-cased. If you type in Blog/Draft, we'll automatically convert that to blog/draft so that you don't end up with a bunch of tag names like Blog/Draft, blog/Draft, Blog/draft to consolidate as your collection of notes grows.
All spacing and punctuation is replaced by "-". For example, if you type Tech Blog/Drafts, we will automatically convert that to tech-blog/drafts. Ditto Tech_Blog/Drafts, which also becomes tech-blog/drafts.
Along with these rules, we always auto-suggest existing tag names as you're entering a tag, to maximize your odds to reuse-vs-recreate your organization hierarchy.
We have found this set of tactics work together effectively to minimize the duplication of tag hierarchies. See Five recommendations for choosing hierarchy/nested tag names for more ideas on how to choose tag names that scale.
linkHow do nested/hierarchical tags work? How can I manage multiple projects with them?
Nested tags, sometimes called "hierarchical tags" are tags like hobby-projects/golf-tournament or todo/dev/client-a are a reliable way to juggle many project-specific tasks. One or more nested tags can be applied to any note, and all of the tasks within a note can be found via any of the note's nested tags.
Since nested tags are such an integral part of an effective Amplenote experience, we recommend taking a couple minutes to understand how they work and how they can benefit you.
If you are going to use Amplenote to manage multiple projects, we strongly recommend also checking out Five recommendations for choosing hierarchy/nested tag names.
linkTwo common types of nested tags
Users with evolving lives have evolving needs for nested tags. However, there are two types of nested tags that Amplenote users gravitate toward. Amplenote Founder Bill Harding discusses this idea in this Youtube video, around the 5:15 mark.
linkKnowledge Management collections and Project Knowledge notes
When you collect notes around evergreen topics that you will want to refer to later. Examples (inspired by our recommendations for naming tags):
gitclear/blogs
recipe/thai
personal/dev/devops
people/influencers/reddit
personal/blog/my-favorite-hobby-to-blog-about
personal/nice-things-said
amplenote/competition
amplenote/help/organizing-tags
movie/reviews/comedy
seattle/coworking-offices
These notes may or may not contain tasks. To the extent they do contain tasks, they're assumed to be ephemeral tasks that were only useful in the context of the day that research was being done.
linkProject Tasks
These are tag hierarchies that are destined to become Tag Shortcuts within the Task View hierarchy, or within Task Domains. Examples:
todo/gitclear/dev
daily-jots/may-2021
todo/personal/hobby
todo/personal/chore
blog/to-write
todo/personal/family
recipes/ingredients-to-buy
Why not just use the same nested tag structure for Knowledge Management and Project Tasks? It's certainly possible to do so, especially if you don't create many notes. The reason we separate these is that it's not uncommon that a Knowledge Management system can have notes that contain ephemeral to-dos. For instance, while researching Roman architecture, you might have a list of additional cities to look up. But you probably don't want those tasks to show up when you're scheduling your week.
linkWhen a note is knowledge and tasks
Often a note contains knowledge to be remembered and tasks to follow up on. That's when it can become very handy that Amplenote allows you to tag any note with as many tags as you please. If you're creating a note that compiles the best Indian cooking recipes, you could tag it with recipes/indian, todo/grocery and personal/recipes/favorites. It's not common that you actually want to apply 3+ tags to a particular note, but for expert Zettelkasten note takers, their hierarchies can grow rich and numerous.
linkManaging tasks across multiple projects with nested tags
After you have identified which notes contain the tasks you want to work on, choose a tag to apply to them. If you're not feeling creative, just tag the note with todo/project-a and todo/project-b. Then, when you visit Tasks View mode, you will have a list of all your tasks for project-a, extracted from the notes that had that tag applied.
Or, if you use the Amplenote Calendar with Task Domains, the nested tags that you use to indicate work tasks can be grouped together in a "Work" Task Domain. Then, when you're ready to schedule your day, just hold shift and click to select the particular project tag from the list of possibilities:
Within a single task domain, holding shift and clicking a nested tag will show only tasks from notes that contain that tag
This makes it very convenient to get a list of tags that pertain only to a specific project (work or personal) and see a list of applicable tasks to be dragged on to your calendar (which syncs to your Google or Outlook calendar, if desired).
linkBrowsing notes by tag
You can browse through your note hierarchy to see all notes with a certain tag:
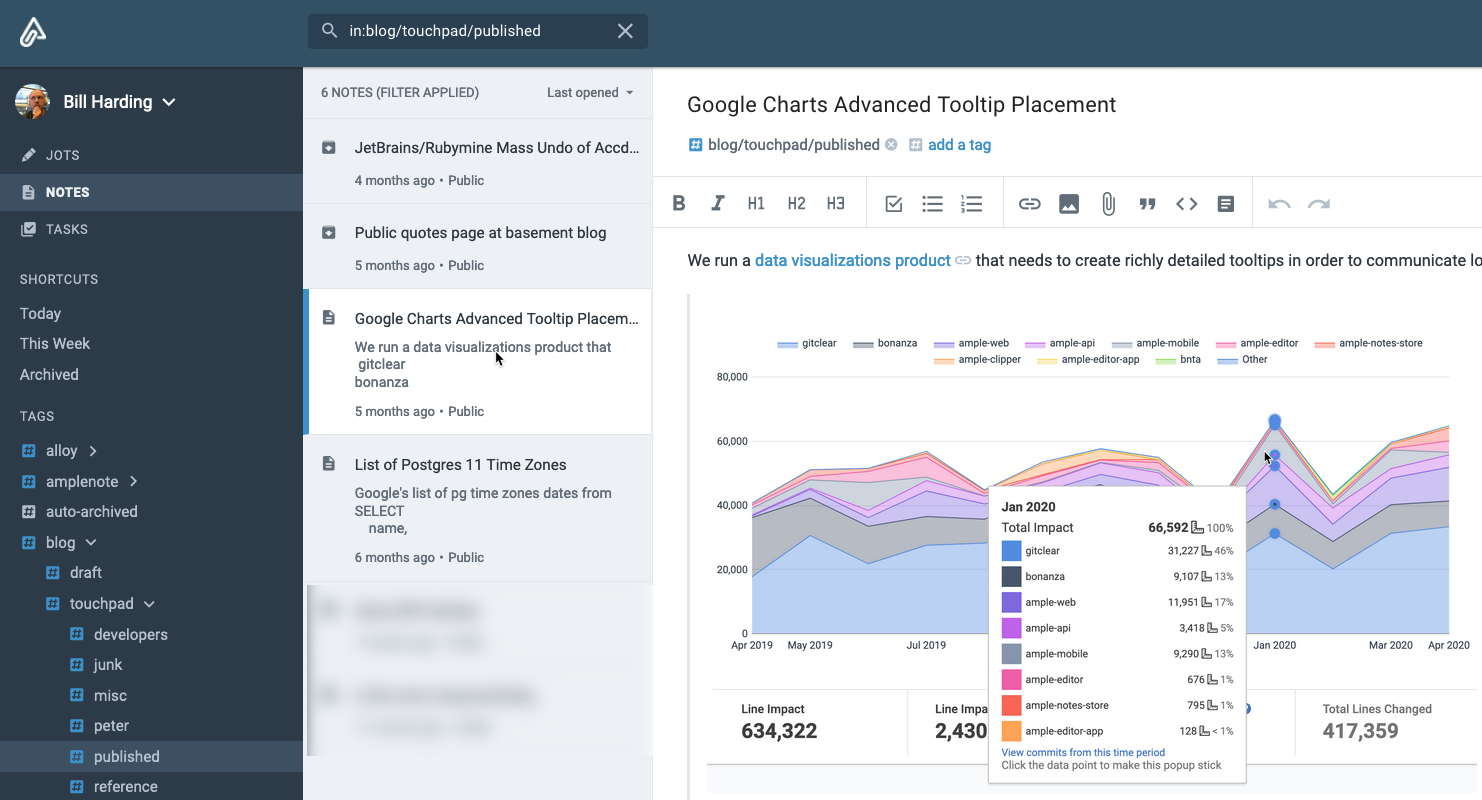
You can also reference notes that match your hierarchy by using Quick Open:
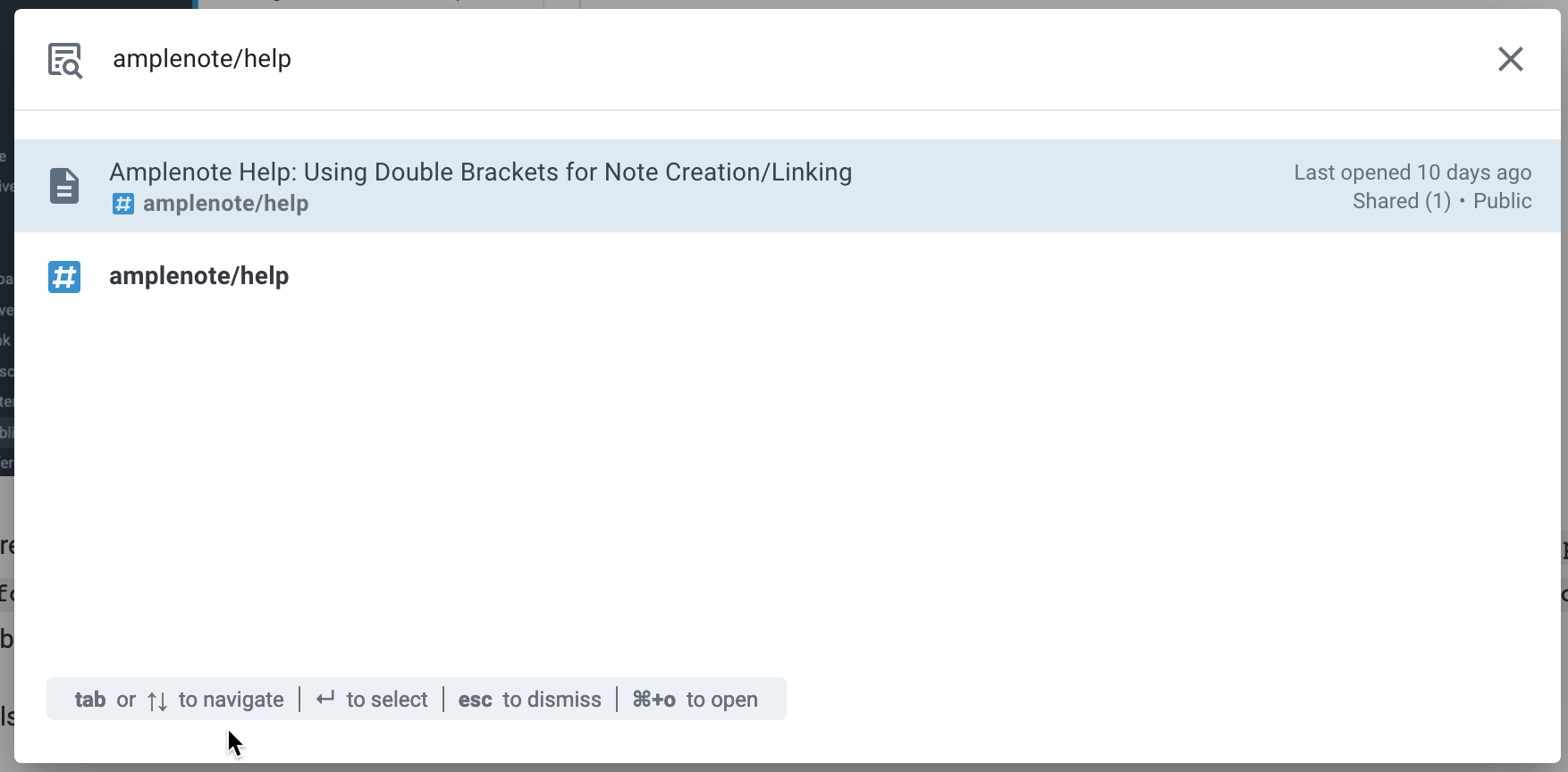
This will allow you to see note titles that match the query, plus a holistic filter to view all notes with the nested tag in a row, alongside each other. In tasks mode, nested tags is the primary means to move from one productivity context to another.
linkMulti-tag selection
In some scenarios, it is useful to list all the notes that are tagged with a combination of tags. To achieve this, Shift-click on every tag name you want to include (and Shift-click again to exclude).
Filtering by multiple tags might prove especially useful for browsing your tasks, for instance when you want a list of all your
work-related tasks that are also part of collaborative notes (tagged withshared-with-me).
Filtering notes by combinations of tags can also be achieved by using the in: selector and a comma-separated list of tags in the search bar. For example, to search for Amplenote help pages that haven't been updated recently, I would type in: amplenote/help-pages, auto-archived.
linkTag Shortcuts, and the Default Shortcut
💡 Want to add a note to your shortcuts? Head over to Create a Note Shortcut (aka a "pinned note").
All Amplenote modes with a tag sidebar (Jots, Notes and Tasks) allow you to set up "Tag Shortcuts" so you can jump straight into a desired productivity context when switching between modes. Tag Shortcuts are listed below the four view modes, like this:
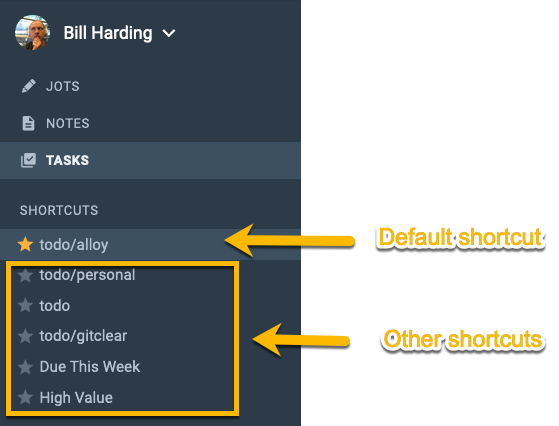
The "Default Shortcut" is the shortcut you will have selected when you first enter a new mode, and it can be set separately for each mode. For example, in the screenshot above, every time the user enters "Tasks" view mode, they will have their todo/alloy tag filter applied, which means they will see only tasks that exist within notes that have the todo/alloy tag applied to them. To set a tag as your Default Shortcut, click it's star icon within the list of shortcuts:
Changing the Default Shortcut to
amplenote
To create a new Tag Shortcut, hover over a tag in the left sidebar, then click it's triple-dot and choose "Add to Shortcuts":
Adding a new Tag Shortcut
Tag Shortcuts and the Default Shortcut are a high leverage target if you're trying to nudge yourself to focus on a particular area of your life. When you set a tag as the Default Shortcut, you will be reminded of the recent tasks and notes (respectively) that have been created surrounding that topic.
One common productivity trick employed by Amplenote users is to set different Default Shortcuts as you progress through the day. This helps you stick to your past intent to focus on a particular project over a given time window.
linkRemoving a shortcut
In order to remove a shortcut, select it from the sidebar then click on the star icon next to the shortcut name at the top of the results:
linkAdding multi-tag selections to Shortcuts
While in Jots or Tasks Mode, you can add a selection of tags to the list of your Tag Shortcuts. Two easy steps to achieve this:
Select your desired tags (using Multi-tag selection)
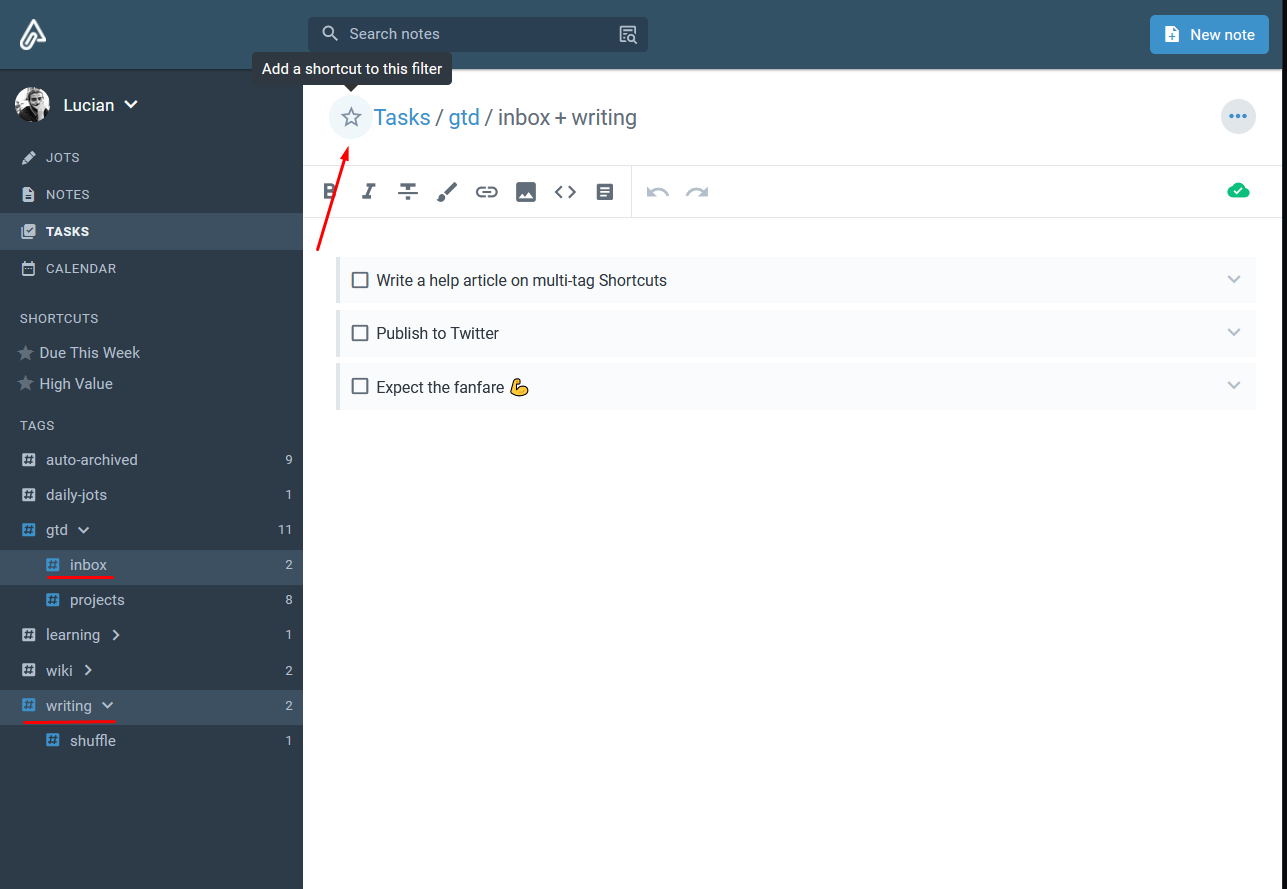
Click the Star ⭐ symbol next to the tag list at the top.
linkMulti-tag select with Tag Shortcuts
Using the mechanism described at Multi-tag selection, one can select both normal tags and Tag Shortcuts.
Shift-Clickto select a Tag Shortcut and any number of arbitrary tags to find tasks from notes tagged with all of the selected tags. Useful for narrowing down to-dos based on the project they pertain to.
💡 This operation also works with the preset Tag Shortcuts, that is "Due This Week" and "High Value". Useful for getting a bird's eye view over your "High value" tasks from a specific area of your life (e.g. High Value + #work).
link
Creating a new note with tag hierarchy
As described in the Note linking guide (at @ and double-bracket [[ notation) help article, you can specify a tag hierarchy when you're creating a new note by prefacing the note title with its hierarchy. For example @recipes/pizza/BBQ Hawaiian Pizza will show as: