Below are some examples of using the in and the group keywords for filtering search results. These keywords work in the regular search bar as well as in the Ctrl-O quick-search menu, on both web and mobile 🕵️♀️.
linkFiltering by tags
Tags are the most common way to organize your notes in Amplenote. Check out all of our juicy docs on Organizing with tags.
Tag filtering works in all of these situations:
In Jots Mode to filter the list of visible Jots;
In Notes Mode to filter the list of search results;
In Quick Open to filter the list of search results;
In Tasks Mode to filter the list of visible tasks.
Here is how that looks in Quick Open:

linkSearch query syntax for filtering by tags
To search for notes under a particular tag, use the in: special keyword:
To search for all notes under an arbitrary node of the tag hierarchy, include the entire tag name:
To search for notes tagged with any subtag of a given tag:
To search for notes tagged with multiple tags, use comma-separated names of tags:
Combining the in: keyword with a regular search keyword will yield all notes under a particular tag that contain the given string:
Exclude a tag/group from a search query by typing a caret ^ sign before the tag/category name:
☝️ The above will exclude notes tagged with the daily-jots tag from the search results.
Excluding tags also works in comma-separated lists of tags.
☝️ The caret only applies to the tag it precedes, that is, for the query above, the search will only include notes tagged with work that are also not tagged with daily-jots. The query above is equivalent with typing in: work,^daily-jots. 💡
To search for all notes tagged with a particular tag and exclude any subtags:
Finally, complex tag filtering also works with regular search keywords:
linkFiltering by categories (group queries)
Category-based filtering works in:
Notes Mode;
Quick Open.
Here's how it looks like in Quick Open:
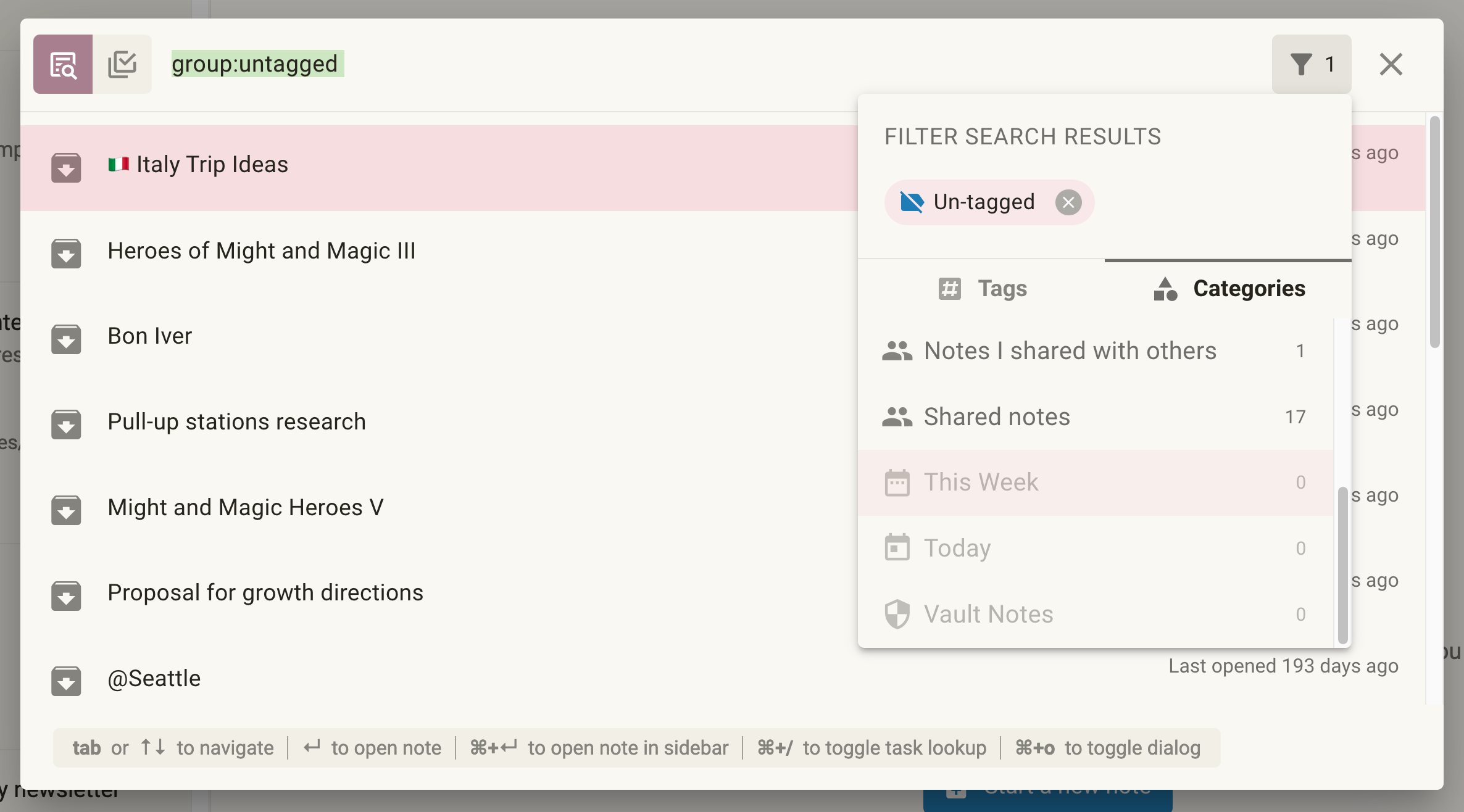
linkSupported search queries
linkGeneral purpose queries
Archived |
| Notes that have been archived or auto-archived. |
Task Lists |
| Notes that contain tasks inside them. |
Un-tagged |
| Notes that are not assigned any tag. |
Vault Notes |
| Encrypted notes. |
Deleted Notes |
| Notes that have been deleted in the past 30 days. |
Active plugin notes |
| Notes that represent currently active plugins. |
linkQueries on shared notes
Created by me |
| Notes that have been created by the current user. |
Shared publicly |
| Notes that have been published to the web via a public URL. |
Shared notes |
| Notes created by anyone that are shared with at least another user. |
Notes shared with me |
| Notes that have been created by others but shared with the current user. |
Notes I shared with others |
| Notes created by the current user and shared with others. |
linkQueries on note creation date
This week |
| Notes that have been created some time over the previous 7 days. |
Today |
| Notes that have been edited in the current day. |
linkAdvanced & low-level queries
Notes Saving |
| Notes that have pending changes to push to the server. |
Notes Downloading |
| Notes that have pending changes to pull from the server. |
Notes Indexing |
| Notes that are currently being indexed for search locally. |
linkCombining group queries
You can combine search queries that use the group keyword by separating keywords with a comma. The search will consider each keyword as part of an "AND" query.
For example, to search for all notes that have tasks and are not tagged, use the following:

Combining group queries in Quick Open.
linkCombining group and in queries
group and in searches can work together to narrow down what you are looking for!
For example, to search for all notes with the amplenote tag that were shared with you:
Another example, incorporating the caret ^ sign to negate tag inclusion; this query reveals all notes not tagged daily-jots that have tasks inside them and are archived:
To construct advanced search queries in Quick Open, you don't need to use the special syntax. Instead, simply pick all of your options from the filter menu:

Advanced query in the Quick Open menu, using both Tag queries and Categories.
linkCreating links to searches
If you frequently return to the same set of search queries or tag filters, you might want to make it easier to reach them.
A good way to save searches is to:
Apply the search parameters of your choice
Copy the URL link in your browser and save it inside one of your notes.
Below we'll explore some possibilities and use cases.
linkWhy should I use links to searches?
The advantage of being able to refer to certain views via a link is that you can quickly access that view without manually setting it up.
For example, if you frequently check your untagged notes, you can create a task like the following and make it repeat with an appropriate frequency:
Check untagged notes every week
☝️ Every time this task is due, you can just click on the link you created instead of manually typing out group:untagged in the search bar.
In fact, the most common use case we can think of is for similar daily/weekly processed that you may do. Below are some ideas of other links to searches that you might use.
A task reminding you to check your Inbox using a simple link to Calendar Mode:
A task for checking progress on tasks that you are collaborating on:
Check collaborative projects
Links to combination of Note Reference filters in Tasks and Calendar Mode. These are especially useful if you have a specific view of your tasks that you need to see often (see also: Inline Tags and Note Reference Filtering#Saving a set of Calendar Mode Reference filters).
linkDaily Jot Templates and links to searches
One of the best ways to leverage saved searches is by including them in a template. You can use this template in your Daily Jot daily, or weekly, or however often your workflow requires it.
Here's what a Daily Jot Template could look like:
Brush teeth
Check recently changed shared notes
Plan my day
linkLinks to searches in Notes Mode
For Notes Mode, you can add various parameters after the notes? part of the URL, as seen below.
linkLinks to word searches
For simple search queries, use the query= parameter after the ? in the URL. To link to a search for the word "word":
If your search querie contains spaces, they will be replaced by the characters %20; check this page for other URL encodings.
For exmample, linking to a search for the words "multiple words" looks like this:
linkLinks to tag filters in Notes Mode
For tag filters, use tag= after ? in the URL. To link to a list of notes tagged with #my-tag-name:
If you want to filter on a nested tag, use the encoding for forward slash /, which is %2F, for example, to link to a list of notes tagged with #my-tag-name/my-subtag, use:
Link to a combination of tags using the encoding for the comma , sign, which is %2C. For example, to link to a list of all notes tagged with both #my-tag-name and #my-other-tag-name, use:
linkLinks to note groups
For group queries, use group= after the ? sign. To link to a list of all archived notes:
The part after group= can be any of the "groups" listed over at ✨ group queries.
linkLinks to mixed searches in Notes Mode
Simply use the available search modifiers described above separated by an ampersand & sign.
For example, to search for all archived notes matching "word":
To serach for all shared notes, tagged with #my-tag-name that match the word "word":
linkSearches in Tasks Mode
For Tasks Mode, you can use search parameters after the tasks? part of the URL, as seen below.
linkLinks to Tag filters in Tasks Mode
Use the tag= parameter as documented at Links to tag filters in Notes Mode.
For example, to link to a list of tasks from notes tagged with #my-tag-name, use:
linkLinks to Note Reference filters in Tasks Mode
Use the references= parameter after ? in the URL, using the note UUID of the Reference you want to filter by.
You can obtain the UUID of a note by visiting that note and copying the part of the URL after notes/.
Here's how a Note Reference filter looks like:
To exclude a reference, use the encoding for the caret ^ sign, namely ^, before the note UUID
For searches containing multiple Note References, simply use the %2C string to separate them, just like in Links to tag filters in Notes Mode.
linkLinks to mixed searches in Tasks Mode
Searches with multiple parameters work just like in Links to mixed searches in Notes Mode, using the & sign:
linkSearches in Calendar Mode
For Calendar Mode, the only available filter is references= after the ? part of the URL.
linkLinks to Note Reference filters in Calendar Mode
See Links to Note Reference filters in Tasks Mode.