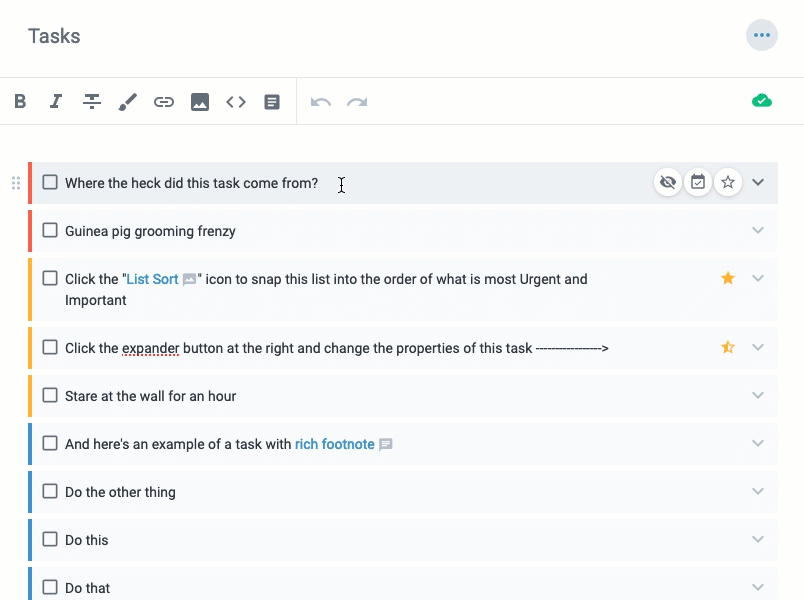Tasks in Amplenote begin within individual notes (including those created view Jots view), but the canonical way to view task lists in Amplenote is via the Tasks View Mode in the leftmost navigation pane:
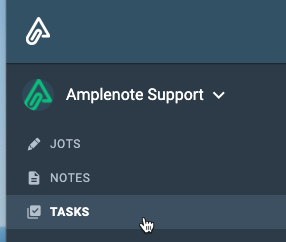
This article will show how the Tasks section works, along with options to ensure that you see the tasks that are most relevant to you in a given context.
linkTasks View Mode
Also known as "Unified Task List," this mode of view aggregates all of the tasks you've created, based on the tag hierarchy of the notes in which those tasks were created. Tasks are paginated into groups of 100 for optimal performance. You probably shouldn't use your willpower parsing more than 100 tasks anyway 😄
Here's what it looks like to navigate through tasks that reside among the Shortcuts I've setup. Note that you can also browse tasks by their tag hierarchy, in order to create new Shortcuts, if desired:
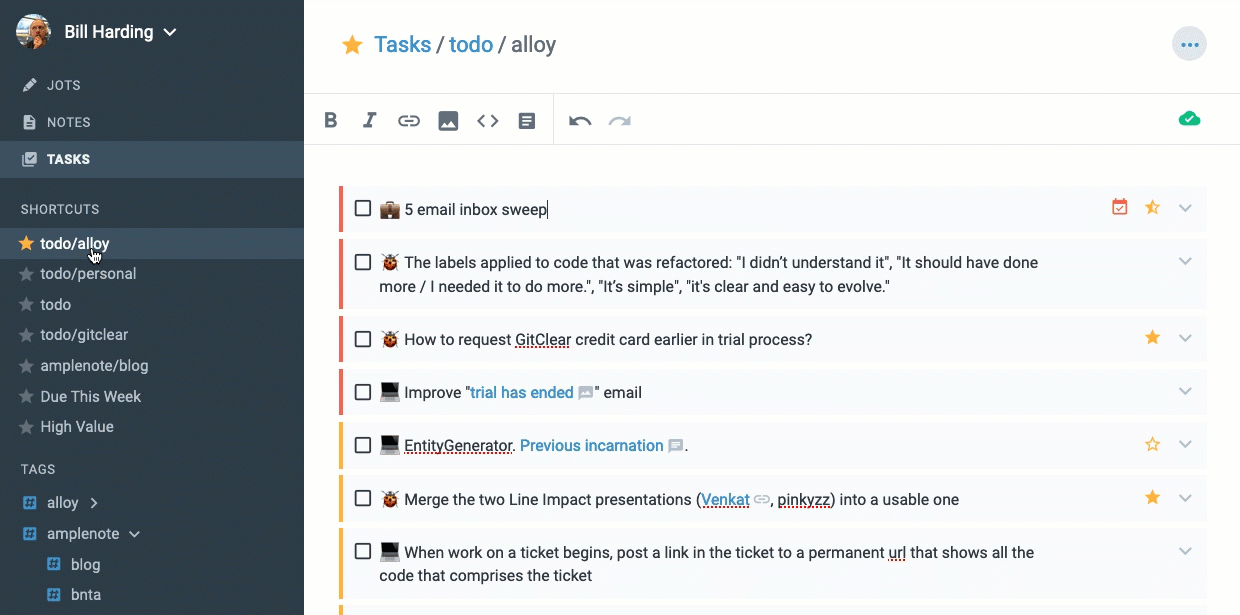
linkViewing every task in every note (with or without tags)
Task View Mode makes it easy to see every task that you've created in all of the notes in your Amplenote account. Do you want to do this? Probably not 😂 While people often request the opportunity to see all tasks, the reality is that most tasks that most people create tend to be within one-off notes, like meeting notes, research notes, etc., that are fine to never revisit unless specifically requested. Most often, we recommend setting up a thoughtful tag hierarchy and using it to separate your notes/tasks into separate projects or task domains, so you only have to consider the tasks relevant to your current working context.
That said, if you're new to Amplenote and you don't have many tasks accumulated yet, maybe you have some reason to want to see very task everywhere. To do this, open Tasks View Mode as shown above. If you have a default shortcut selected, that tag will be used to filter your tasks. Just click on the word "Tasks" in the header and the tag filter will be removed, showing you every task from every note in your account.
linkSorting tasks in Task View Mode
One of the more common questions that people ask about tasks in Amplenote is "How can I see all of my tasks, based on which ones are due next? The answer is to visit Task View and sort your tasks by "Start Time"
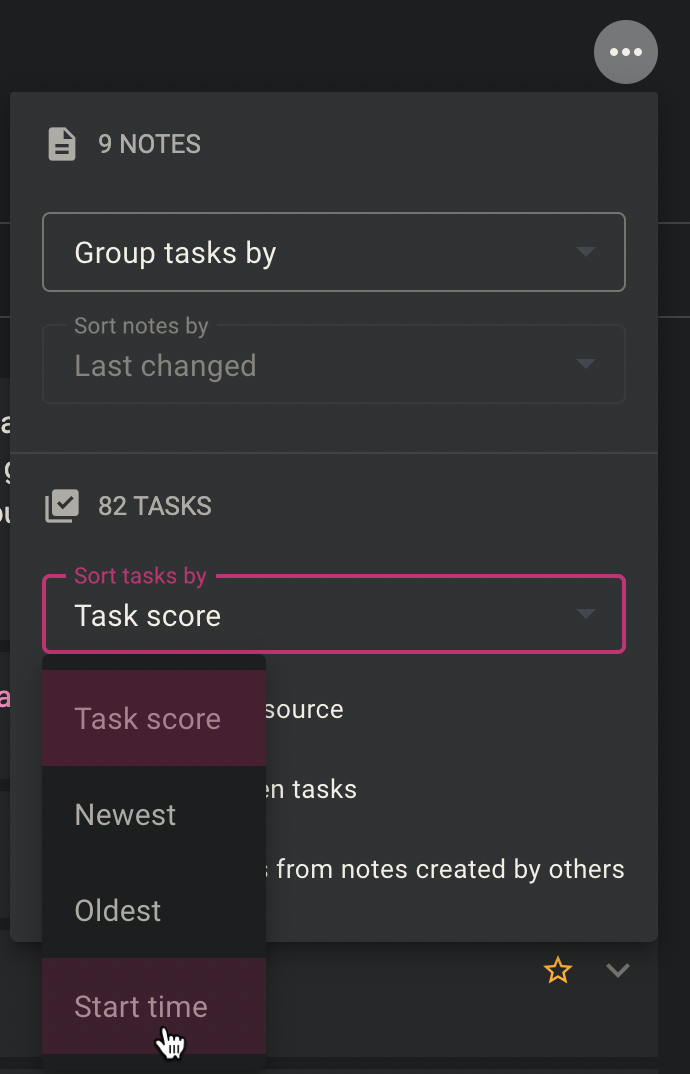
When tasks are sorted by Start time, you'll see all the tasks due in the next couple days at the start of your list
A brief explanation of the various other options presented in Task View mode's triple dot menu:
linkGroup tasks by
When selected, the Tasks shown are separated by the note in which they reside.
linkGroup tasks -> Sort notes by
Control how you want the notes shown in your selected tag hierarchy to be sorted.
linkSort tasks by
In addition to sorting tasks by their Task Score, you can also sort them by which are newest or oldest, or which are are due (= starting) soonest (which will first list overdue tasks, then tasks due today, then tasks due this week, etc).
linkWhich note did this task come from?
The most common question that users ask after discovering Tasks View mode: how can I know which note this particular task came from? You can find the answer by using the "Task Details" expander:
Find which note a task came from by clicking its Task Details via the expand/contract icon, or use the hotkey for opening Task Details
linkDefault task filters: Due This Week, High Value
We offer two default shortcuts to filter tasks in Task View Mode:
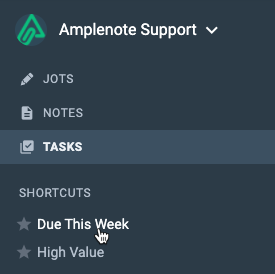
"Due This Week" is what it sounds like. "High Value" is tasks with a Task Score above 10.
linkNote View Mode
Sometimes it's preferable to work with tasks within the notes they reside. Almost all Amplenote users will create some form of "task inbox," where one or more notes are used as the initial point-of-entry for new tasks. When viewing tasks within their notes, we add new tasks to the top of the note by default, so even though newly added tasks will initially have a paltry Task Score, they're easy to find/consider by virtue of being placed at the top of your task list.
linkSorting lists based on task score
Use the sort icon in the formatting bar or the associated keyboard command to automatically sort your task list by priority based on the task points assigned to each task when submitting the task details.
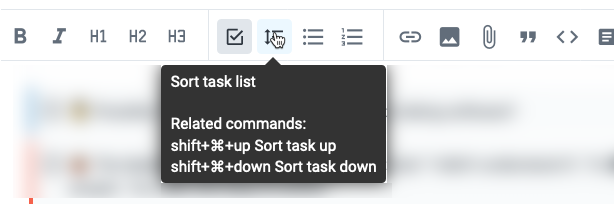
linkMoving items up and down
You can manually sort tasks by clicking the drag icon to the left of the checkbox and moving the task to your desired position.

Rather than dragging, we recommend using hotkeys for sorting list items up or down. Shift-Mod-Up or Shift-Mod-Down will push a task up or down the list in its note, including any subtasks or sub-bullet-points under it.
linkUsing Subtasks
Tasks can have sub-tasks that are associated with the main todo. Hit the Enter or Return ket to create a new task below the main todo, then use the Tab key to create sub-tasks (similar to creating sub-bullets).
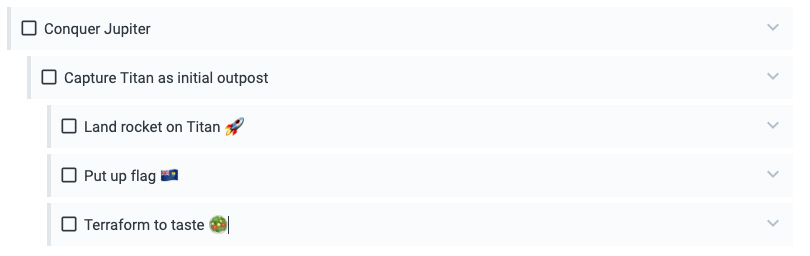
linkMoving tasks between notes
The easiest way to move tasks between notes is to drag them:

linkBatch adjusting tasks in a note
Read more about how to Batch change Task Scores in a note in its dedicated help page.