linkTable of contents
💡 Only need the essentials? Check out Seven of our Favorite Amplenote Shortcuts.
link🖨️ Need a compact, printable version of this page?
link📍 Navigation
Shortcuts for moving between notes and linking to notes.
linkQuick Open
Navigate by note titles, recent notes, or tag hierarchy. More on Quick Open here: How do I use Quick Open navigation?.
Windows/Linux | macOS | Function |
|
| Opens and closes the Quick Open menu |
|
| Cycles through visible results |
|
| Opens the result as the main note |
|
| Opens the result in the Peek Viewer: Sidebar for multi-note viewing |
|
| Switches between Note Lookup and Task Lookup |
|
| In Task Lookup, shows possible task actions |
|
| Close the Quick Open menu |
linkOpen Peek Viewer
Check out the Peek Viewer: Sidebar for multi-note viewing.
linkOpen an existing note or PDF inside the Peek viewer
Notes can also be dragged from the note list and into the Peek Viewer pane.
linkOpen a new note inside the peek viewer
linkClose every other note in Peek Viewer, ecept the selected note
linkMove from/to note title to the note tags section
linkMove to note tags section from anywhere inside the note body
linkCreate a new note
linkVisit link at cursor
linkReturn to the previous note
In most cases, you can also use your browser's "back" shortcut, which tends to be
link🔗 Note linking
Create a new or link to an existing note Demo
Create or link to an existing note, transferring all the tags from the current note. Read more or see demo
Link to a new or existing note
link🖥️ Display & Layout
Increase or decrease the number of panes shown
Toggle Right-To-Left mode
link✅ Tasks
All of the following shortcuts apply when the cursor is inside a task.
The easiest way to remember most of the Task Context shortcuts is that the first letter/number of the task context, plus Alt-Shift on Linux/Windows or Ctrl on macOS. We'll run down each of those individually below, but just think of them as the first letter/number.
Most task-related operations can be achieved Using the Keyboard-driven ! Task Commands Menu.
linkCreate a task
Alternately, you can press Ctrl-Enter twice on any block. The first press will transform your current block into a bullet list item; the second press will transform it into a task:
linkTask commands
Use this to see the available task commands when the cursor is inside a task:
linkMark task complete
Get full credit for completing a task by marking it complete. Read about task completion: Creating tasks & to-do lists, and configuring task options#✅ Completing tasks.
linkDismiss task
Get partial credit for getting rid of a task by dismissing it. Read about task dismissal: Creating tasks & to-do lists, and configuring task options#✏️ Dismissing tasks.
Tasks can also be dismissed by holding Alt and clicking the task's checkbox.
linkCross out task
Read about crossing out tasks: Creating tasks & to-do lists, and configuring task options#☑️ Crossing out tasks.
Tasks can also be crossed out by holding Shift and clicking the task's checkbox.
linkOpen/close Task Details
linkMark task Urgent
Alternately, tasks can be marked "Urgent" Using the Keyboard-driven ! Task Commands Menu
linkMark task Important
Alternately, tasks can be marked "Important" Using the Keyboard-driven ! Task Commands Menu
linkMark task duration
Alternately, task duration can be designated Using the Keyboard-driven ! Task Commands Menu
linkCreate a new line in a task
linkPaste into a task
linkExpand or collapse sub-tasks
Works when cursor resides within the parent task.
link🔮 Evaluation (calculator)
Using the evaluation menu, you can invoke a mini-calculator, a natural text date interepreter or the plugin command menu.
linkMath calculation
linkDate and time calculation
💡 Quick tip: date and time calculation works in the Ctrl-O Quick-open menu too! Try it out or read more at How do I use Quick Open navigation?#Jump to a Daily Jot using date expansion.
Relative date calculation
Date and time calculation
linkPlugin command menu
The same menu can be used to invoke plugin actions from your list of installed plugins:
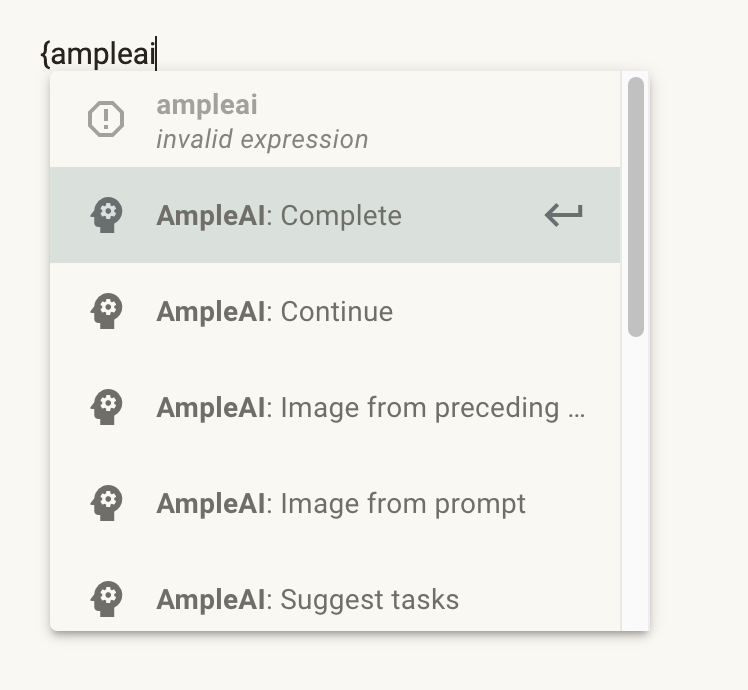
Type { followed by the name of the plugin to see all of that plugin's available actions. Press Enter to run it.
link🎨 Formatting
Most of these are available via the formatting toolbar when viewing note content. We've sorted roughly in order of how often they come in handy.
linkRich Footnotes
Ctrl-K when no text is selected will bring up an extended Rich Footnote menu, where you can also type in the footnote text, like so.
Pressing Ctrl-K after selecting text will jump directly to the link menu, where you can insert a link to a web page or another note.
To remove a footnote, press Ctrl-K with the cursor positioned on the footnote's text.
Jump in or out of Rich Footnotes
Tab is the quickest way to start editing a Rich Footnote. When your cursor is over a Footnote's text, Tab enters the RF editor for you. When your cursor is inside the RF, Tab saves the changes you made to the RF and minimizes it for you.
linkOther text formatting
Emoji 😄 🐶 🏀🎉
Task List
Do this
Do that
Do the other thing
See also the ✅ Tasks section above.
Highlighted text
Bullet list
Bullet
Bullet
Bullet
Expand or collapse list items (bullet, numeric, heading or task)
Works when your cursor is in a task, bullet, or numeric list item with sub-bullets underneath it.
Numbered list
Item
Item
Item
Note that ordered lists can begin with numbers other than 1
Type in any number
The list continues
And so it goes
Block Quote
Code Snippet
Strikethrough text
Undo
Redo
link
Bold Text
Italic Text
linkHeader 1
linkHeader 2
linkHeader 3
Convert header to standard paragraph
Horizontal Line
linkCreate a hard break/new line inside the current block
link🤼 Mix and match
Note that you can combine inline styling (bold, italic, strikethrough, code snippets, and links/rich footnotes) to block elements (headers, list items, and block quotes).
linkHere's an example of inline styling applied to a block element
link
And here's an example of a task with rich footnote