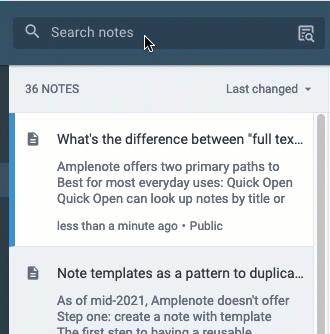Amplenote offers two primary paths to searching for notes. After reading this page, you'll know when to invoke each of them.
linkBest for most everyday uses: Quick Open
Quick Open can look up notes by title or tag, as well as allowing the user to jump between view modes (e.g., jots, notes, tasks, calendar)
Quick Open can be invoked by the CMD - O hotkey on macOS or the Ctrl - O hotkey on Linux & Windows. When the window first opens, before you type anything, it will show you the 10 notes and jots that you last opened on the current workstation. When you're working across a set of notes, the list of most recently opened notes is a very fast way to jump back to your cursor position within a recently visited note -- without your fingers leaving the keyboard.
Quick Open remembers both notes and and jots that you've visited, for a unified experience browsing through your history with both:
The pencil icon indicates a recently visited Jot that can be returned to, whereas the note icon indicates a note
The "catch" for using "Quick Open" is that you need to know a word from the note's title or tag. Power users of Quick Open will often start to develop the habit of stuffing note titles with keywords that they suspect their future self might use to look up the note. For example, instead of Amplenote SEO, our note with our tasks for SEO is called Amplenote distribution/marketing/content SEO idea master list. This means that typing any of those words into Quick Open will filter down to the desired note.
Sometimes you're not sure what words were used to describe the note though. This can be especially common for notes taken within Jots, where the title will just be the day on which the Jot was made. In these cases, full text search must be used.
linkMore Quick Open abilities
The Quick Open dialog can do a lot more than history and quick note/jot lookups:
linkInvoking Quick Open via user interface
If you're not into keyboard shortcuts, you can access the Quick Open dialog by tapping the following icons.
On desktop by clicking this icon in the header:
Or on mobile, tap the magnifying glass icon in the upper right:
When you tap the magnifying glass, Quick Open will be the initial/default search mode
linkBest for finding seldom-accessed content: full text search
As its name implies, "full text search" searches the full text of your note contents, including whatever text might have been recognized via OCR when you uploaded images. There is no hotkey to open full text search, you access it via the navigation.
Accessing full text search on desktop:
To access full text search, enter words into the input field labeled "Search notes".
Notice that in this video, the "matched notes" count for the "Amplenote" query (56 notes) is higher than the matched notes before searching (36 notes). This is because "full text search" looks in all auto-archived notes for matches. Auto-archived notes are not included in the standard note count shown.
Accessing full text search on mobile:
Tap the magnifying glass, then choose "Full search"
The reason that we recommend preferring Quick Open to full text search is that the latter uses "fuzzy matching" to scan for results, which often makes for "noisier" results that are less relevant than the notes that are presented when using Quick Open.
linkFull text search shortcuts
One benefit of full text search is that it lets you seek out notes on criteria besides their text: check out our rundown of syntax that can be used to search for notes by whether they were shared, deleted, in a particular tag, etc.