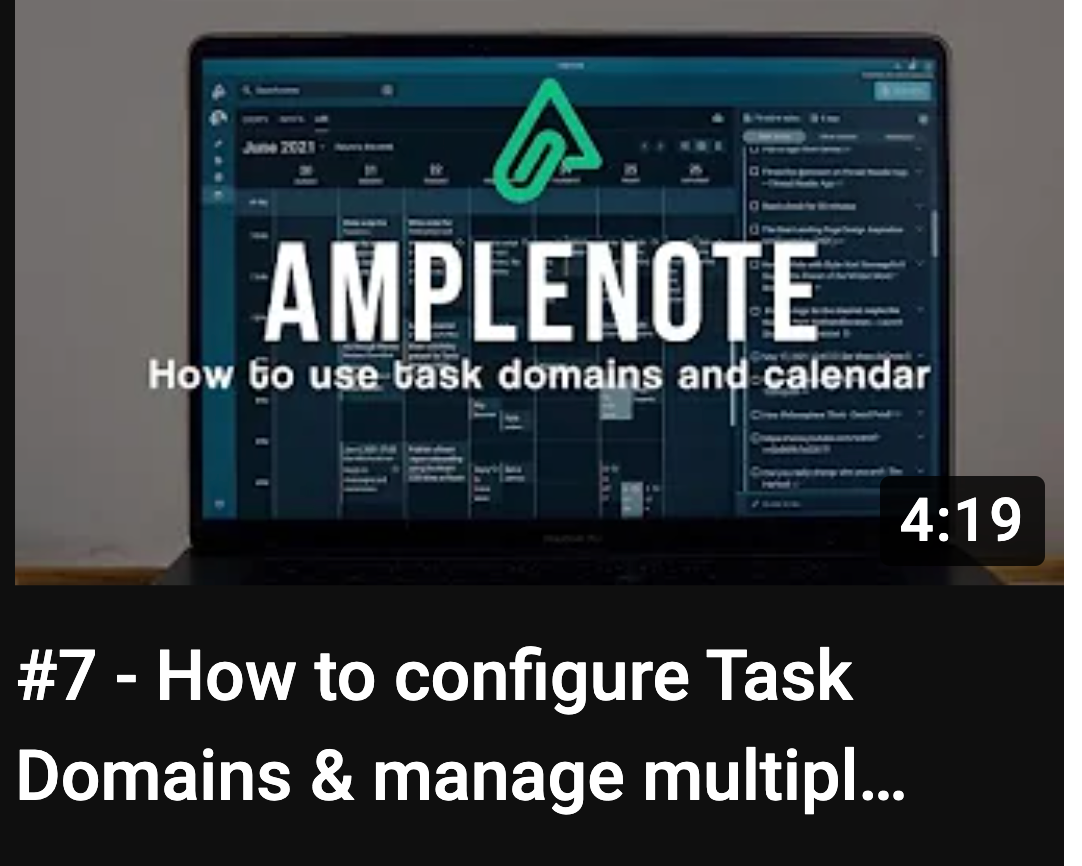Task Domains are collections of notes+tags that Amplenote extracts to-do's from in order to populate the task list you see next to the calendar. Until you've set up a Task Domain, you won't see tasks next to the calendar.
Here is the direct link to set up your Task Domain so you can start using the calendar.
📽️ We have a four minute video version of this help page on Youtube
The three default Task Domains we offer are "Work," "Personal," and "Misc." As discussed below, any of these Task Domains can be renamed or hidden. The purpose of configuring a Task Domain like "Work" is to declare the superset of notes and tags that contain tasks relevant to all the projects you aspire to make progress on.
The tasks you schedule from a Task Domain can be drag-and-dropped directly on the Amplenote calendar and they can be automatically synchronized to one or more external Google or Outlook calendars.
linkWhy should I care about Task Domains? What's their purpose?
Task Domains exist in order to allow you to specify all of the notes and tags that contain tasks you aspire to get done within a particular realm of your life.
It's expected that a broad Task Domain like "Work" will include numerous disparate projects: some old, some new, some still relevant, some not. Don't worry -- once you're interacting with the Task Domain in Calendar View mode, we make it super fast to zoom in from the entire contents of the Task Domain, down to the particular project (i.e., note or tag) so you can focus on that particular project. As described in the Active Tag Selector section of the Calendar Visual Guide, you can simply hold shift and click on the tag's checkbox to focus exclusively on tasks within notes that contain that tag.
As of 2021, Amplenote allows you to configure up to three separate Task Domains:
Each of the colored boxes represents one Task Domain you can configure.
When you add a note to a Task Domain, the tasks from that note will be eligible to appear on the Calendar Sidebar Task List when you have the Task Domain selected. Tasks that have a Start Time set (either by setting Start Time explicitly in the Task Details, or by dragging the task onto the calendar), the task will be synced to all the calendars specified in the "Calendar Sync" region of the Task Domain. Tasks that are scheduled are removed from list of tasks in the Calendar Sidebar since there is no reason to think about them further until the time comes that you chose to work on them.
When you add a tag to a Task Domain, Amplenote will scan all of the notes that contain that tag in search of tasks. For example, if you add todo/marketing as a tag in your Task Domain, and you have a note tagged with todo/marketing/client-a that contains 10 tasks, those 10 tasks will show up in the Calendar Sidebar Task List unless they have a Start Time already set, in which case they will show up on the calendar itself.
linkLocating Task Domains in Account Settings
Task Domains can be found in your Account Settings, under "Task Calendar." Or you can access them directly through this link.
Navigating to Task Calendar under Amplenote account settings
linkTask Domains Options
Each Task Domain has several options that control what will show up when you view your Amplenote calendar.
Normal and advanced options to configure a Task Domain
linkRenaming Task Domain (edit icon)
To the right of every Task Domain's name is a pencil icon that can be clicked to rename the Task Domain. A 10-character limit exists so that your Task Domain will still fit in the mobile calendar.
linkNotes
Which notes are eligible to show up in the list of "Active notes" when the Task Domain is selected. Notes that don't contain tasks, or notes that have been archived will not show up in the Task Domain even if they are specified here.
linkTags
Which tags contain notes whose tasks should be shown when this Task Domain is selected? Adding a tag to this list will include all sub-tags in the tag hierarchy, so if you chose todo/project then notes tagged with, for example, todo/project, todo/project/client-a, todo/project/client-a/jenny-ideas would all have their notes shown in the "Active Notes" dropdown in Calendar View mode, so long as the note hasn't been archived.
linkCalendar sync
Calendars chosen in this section will have their events visible on your Amplenote calendar when this Task Domain is selected. When you schedule or modify a task in this Task Domain, the task details will be propagated to all synced calendars as a "Private Event" so that only you can see its details. Rich Footnotes will be copied into the external calendar event description. ✨
You can connect a calendar as either fully two-way synced (with a Pro subscription or higher), or as only a source of events that are shown on your Amplenote calendar. If you have a Task Domain like "Work" that accumulates events from many calendar, you might set up its Task Domain as follows:
Calendars can be connected as input sources ("Show events only") or with full two-way sync ("Show events and publish tasks")
linkDefault duration
If you click on the calendar to create a new event, or if you drag a task without a duration set onto the calendar, this will be the default amount of time that we initially assign to the task. Once the task exists on the calendar, you can drag from the bottom edge of the task to extend or reduce the task duration.
linkDefault reminder
If you are using Calendar sync, you can configure your external calendar to notify you about upcoming events.
If you are using the Amplenote calendar as a standalone, you can use the "Default Reminder" option to receive notifications with reminders for all newly created tasks. The default reminder only applies to tasks created from Calendar Mode (and in the Task Domain that was configured with a default reminder) by clicking on the calendar pane itself.
linkSuppress reminders for imported events
Chances are you don't want us notifying you about events that we imported from your synchronized calendars, but if we're wrong about that, you can uncheck this.
linkHide Task Domain
If you don't want all three Task Domains to show from the calendar, you can use this box to hide the task domain.
linkChange the first day of the week
Note that option changes how all Task Domains are displayed in the Calendar and is not a Domain-specific option. Check out the instructions here: Changing the first day of the week.