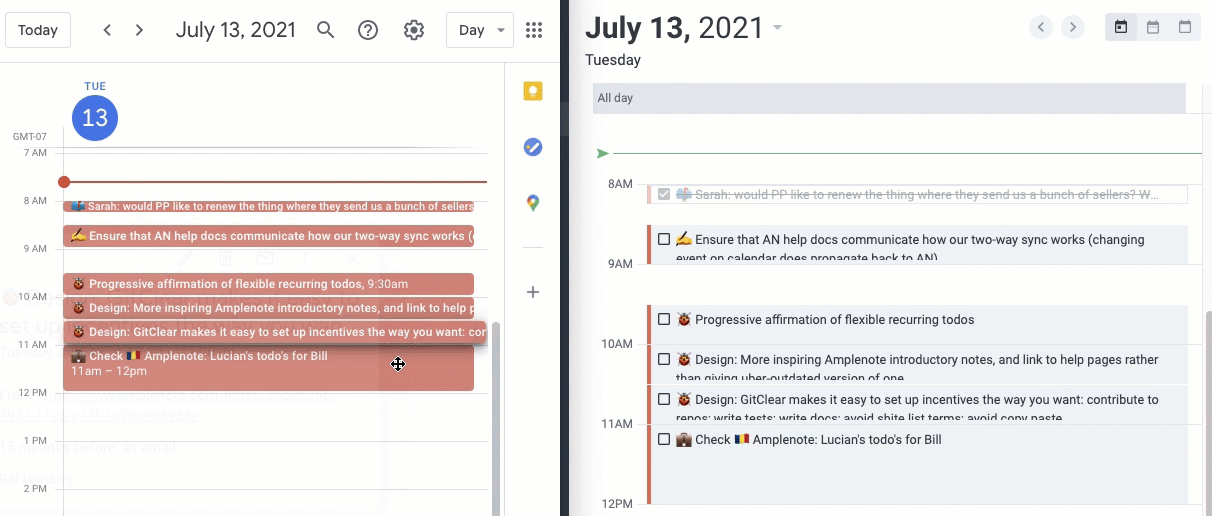Amplenote makes it possible to connect Google, Outlook or Apple calendars to your Amplenote calendar. With a Pro subscription or higher, you can set up two-way calendar sync: when you schedule a task in Amplenote, it automatically shows up on other relevant calendars you designated. It's a great way to make sure that time-sensitive tasks don't slip through the cracks.
Three reasons users love our external calendar integration:
✅ Connect multiple calendars to your Work or Personal Task Domains. Set up & connect separate external Calendars for work vs. personal tasks, or calendars that should be visible to coworkers vs. calendars that include private event details.
✅ Every calendar can be set up to either "only import events" or "import events AND add new events as tasks are scheduled in Amplenote." Example.
✅ External calendar coloring is preserved. If you have set up special event coloring on your external calendars, that event coloring will be preserved in Amplenote.
And of course, all of this works whether events are setup as fixed recurrence, flexible recurrence, or one-time occurrences.
linkConnect a calendar
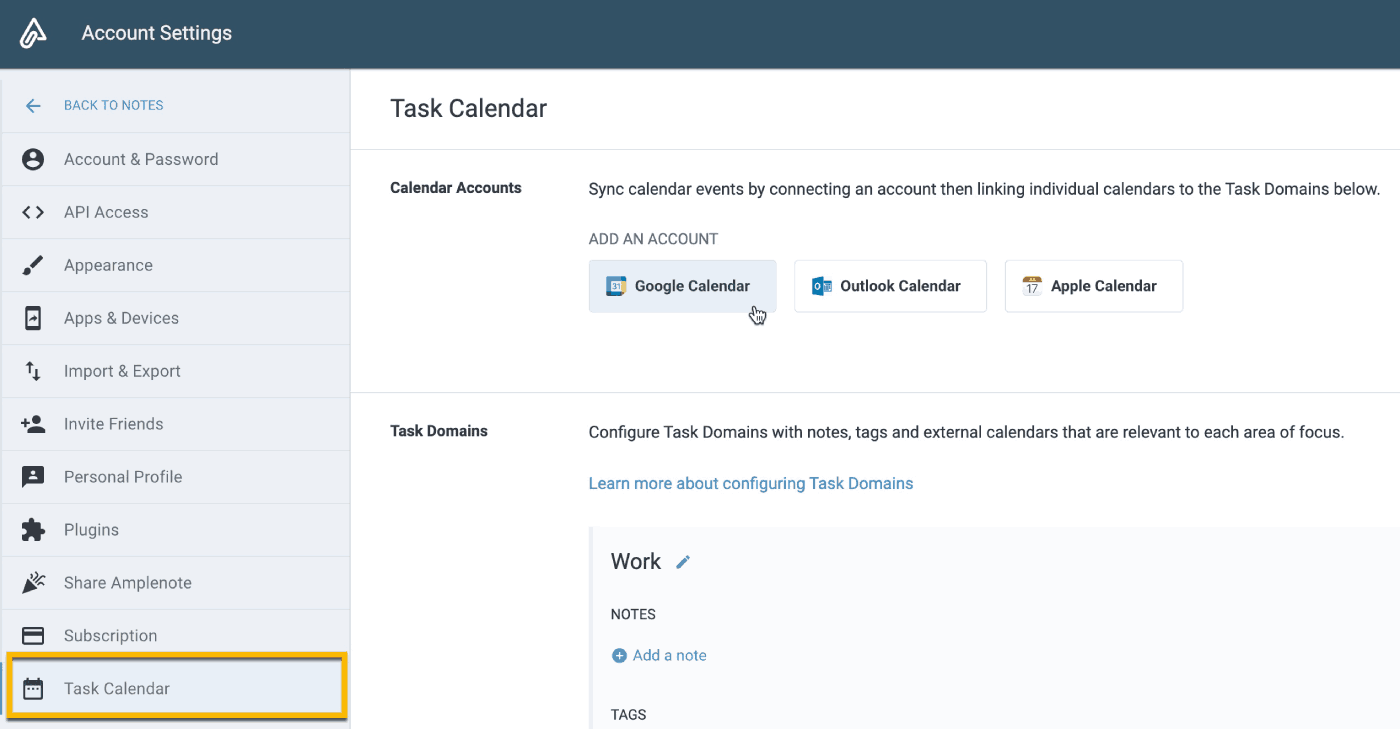
Amplenote "Task Calendar" Settings allows connecting to a new calendar
The first step is to log into Amplenote, go to your user settings, and then the "Task Calendar" option from the left side. From there, you can log in to Google, Microsoft, or Apple with the calendar you'd like to have your Amplenote sent into.
After an account is connected scroll down to the Task Domains to connect specific calendars to each domain. Select "Show events only" to import events from your external calendar or "Show events and publish tasks" to enable two-way sync.

linkDefine a task Start Time (aka "Due date")
Once you've connected your calendar, your tasks are ready to be sent to your calendar. 🎉 Use the "Start At" field to control when the event will show up on your calendar. The "Duration" field controls how long the event is scheduled for.
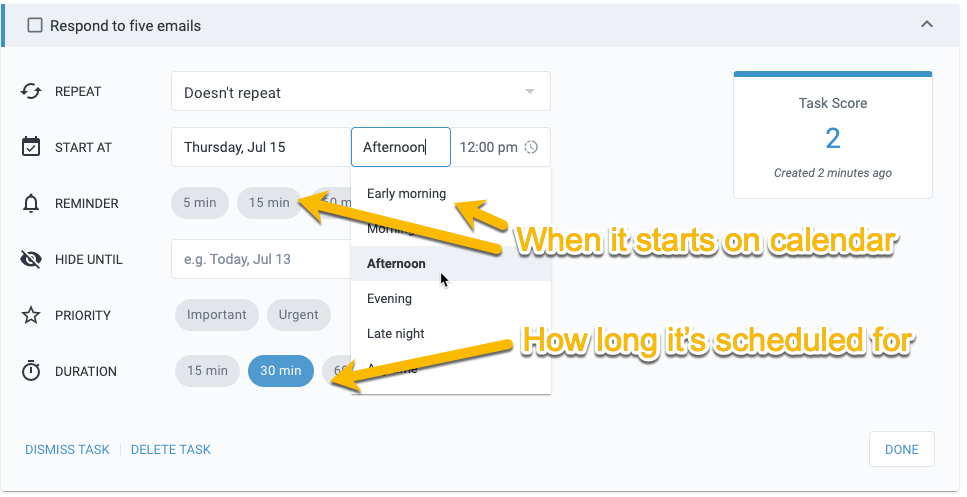
Creating a task with a Start At time specified
As you choose these fields, Amplenote will propagate the changes to your external calendar
linkEnable two-way calendar sync
Once you've created the task, it will show up in your Google, Outlook, or Apple calendar. If you update or change the start time or duration of the task, it will change on your external calendar.
If you change the event on your external calendar, that update will be reflected in Amplenote, usually within a couple seconds: