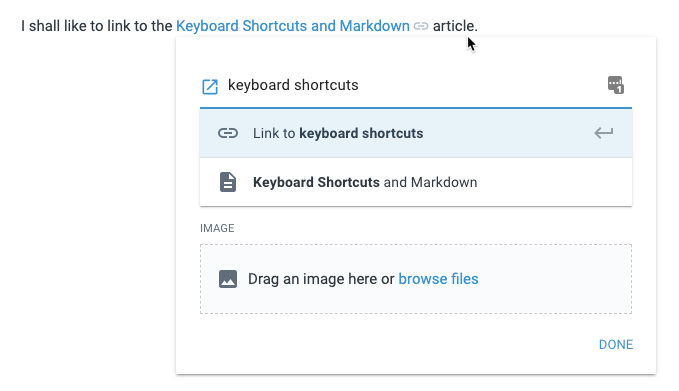Rich footnotes provide an opportunity to expand your thinking into new directions.
linkWhat are Rich Footnotes?
As of December 2020, Rich Footnotes (i.e., the live examples in the following list 👇) can be used to store any combination of:
Given their range of versatility, Rich Footnotes can often replace the need to create and jump between multiple notes. If you are writing an essay, instructions, or similar, Rich Footnotes let you "write in 3d" to convey greater depth of knowledge to the reader -- on their terms.
To add a rich footnote, highlight a word or phrase and use the keyboard shortcut (Ctrl K for Windows or Cmd K for Mac), or click the

Rich footnote awaiting user input
Rich footnotes will appear in blue text with an icon to the right of the text, like so.
Video showing interactions within a Rich Footnote
💡 You can also use the input field on a Rich Footnote to link to an existing note, or create a new note
Using the input field to link to an existing note or create a new one
When you start entering text in the input field, you'll see a list of your existing notes to select from. If you'd like to create a new note that is linked to, just press enter and we'll link to a new note with the title you entered.
This field also accepts any of options from our double bracket note creation/linking, that is, you can declare a tag hierarchy for the newly created note by using path/to/New Note syntax.
linkKeyboard shortcuts/hotkeys for manipulating Rich Footnotes
Head over to Keyboard Shortcuts & Markdown Syntax Examples#Rich Footnotes for the updated list of hotkeys
linkPasting content directly into a Rich Footnote
When you select some text and paste a link, an image or a video from the clipboard, the pasted content will be inserted as a Rich Footnote applied over the selection (when possible).
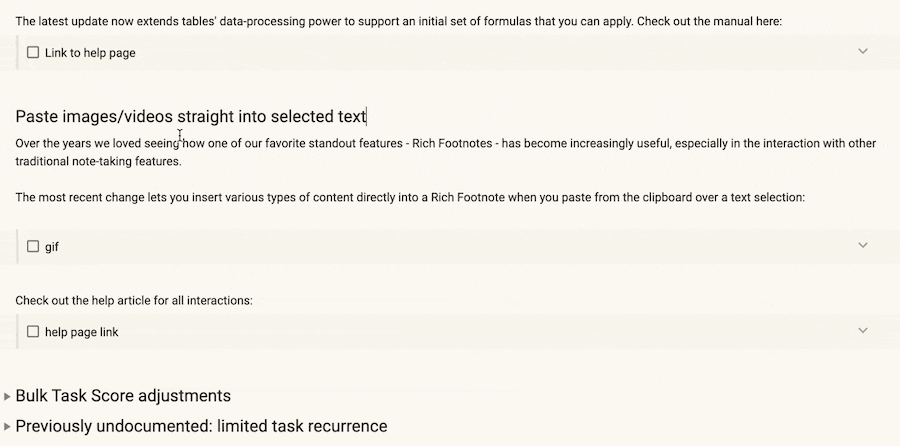
linkRich Footnote content previews
Content previews work on top of existing Rich Footnotes. You can have tweets, Google Sheets and videos show up in your notes simply by pasting their URLs into the Rich Footnotes dialog -- no additional steps necessary.
linkAn example embedding a public note from Amplenote
Content previews work on all published notes, so embedded content will show up on amplenote.com/public/* links too (or in the notes that you embed in your blog).
linkAn example of embedding a tweet
Here's what it now looks like when you link to a tweet. 🐣
linkAn example of embedding a spreadsheet
Here is a link to a spreadsheet . As the owner of the sheet, you can open up the sheet permissions to also make it editable directly from the Amplenote client.
linkAn example of embedding a video
Linking to a YouTube video allows you to play it without leaving the note you're in.
Links to particular timestamps within a video also work! When hitting play from within a Rich Footnote, the embedded player will start playing from the specified timestamp ✨.
linkExtracting text selection to Rich Footnotes
Also read about its sister feature: Extracting text selection to a note.
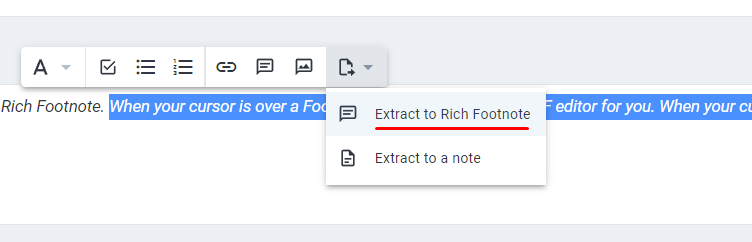
Using the contextual toolbar, you can quickly create a footnote with existing text from your note. Here's what that looks like:
Upon clicking the "Extract to footnote" button, Amplenote will focus on the footnote text field, which allows you to type out the words that will be visible inside the note.