Apps like Workflowy and Roam have proven that there is a lot of mileage people can generate by thinking in hierarchy. Amplenote supports "hierarchy" or "outline-based" note taking by offering many affordances that will be described in this document.
linkOutlining in bullets, numbers, and tasks
As described in Using nested tasks and subtasks, it is possible to create nested hierarchies that combine tasks with bullets and numbered lists. Especially by combining nested content with backlinking, the potential to generate novel idea fusion is high.
Creating nested list item content is as simple as creating a list item or checkbox (by typing "* " or "[] " at the beginning of a line), and then pressing tab (to indent) or shift-tab (to outdent):
The main hotkeys to know for working with indented list content:
Tab to indent
Shift-tab to outdent
Ctrl-, to expand or collapse a list item with children
Ctrl-Enter to toggle a list item between a bullet and a task
Shift-Ctrl-Up to move the current list item up, relative to its siblings
Shift-Ctrl-Down to move the current list item down, relative to its siblings
linkOutlining with headings
Outlining with headings can provide a clear and structured organization to your content. Especially if you are writing a long essay or piece of ongoing research, the ability to hide inner content makes it easier to focus on a particular region of the note where you are developing content.
To hide the content within a heading, you can either position your mouse to hover on the heading, and then click the arrow to hide it, or you can move your cursor on to the heading and press the Ctrl-, hotkey that controls expand/collapse in Amplenote:
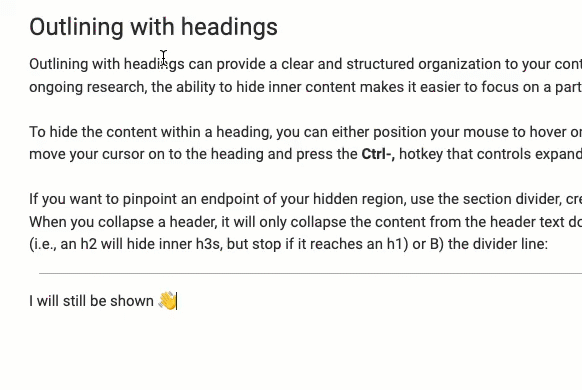
Hover on a heading, then click the icon to collapse is one way to get the job done
If you want a precision endpoint for your hidden region, use the section divider (created by typing a few dashes at the beginning of a line). When you collapse a header, it will only collapse the content from the header text down to either
A) the next heading equal to or bigger than the collapsed heading i.e., an H2 will hide little H3s below it, but it will stop in its tracks upon finding the mighty H1 beneath it 😨
B) the divider line:
If you press enter at the end of the line on a collapsed heading, we will automatically add a hidden divider line at end of your previous content, so that you can leave that original hidden content as hidden, and enter your new content underneath it.
If you press enter in the middle of a collapsed heading, we will split the heading into two lines and leave the bottom line collapsed.