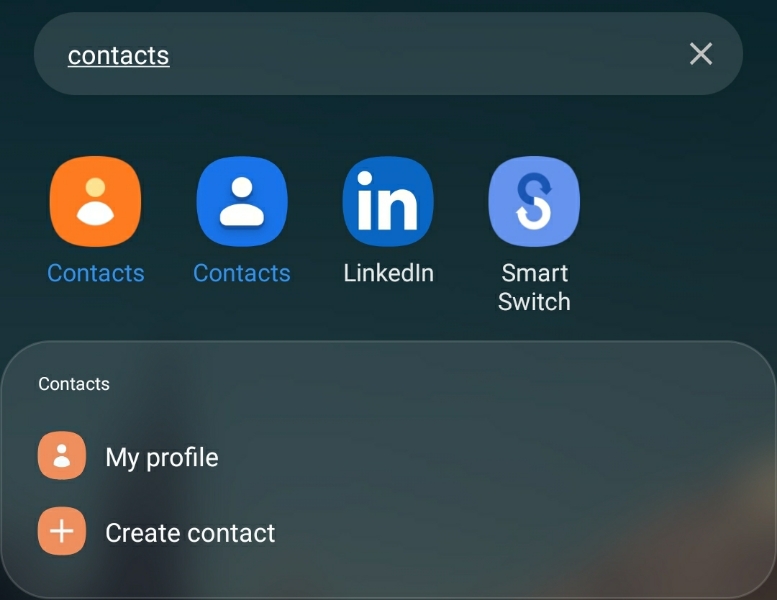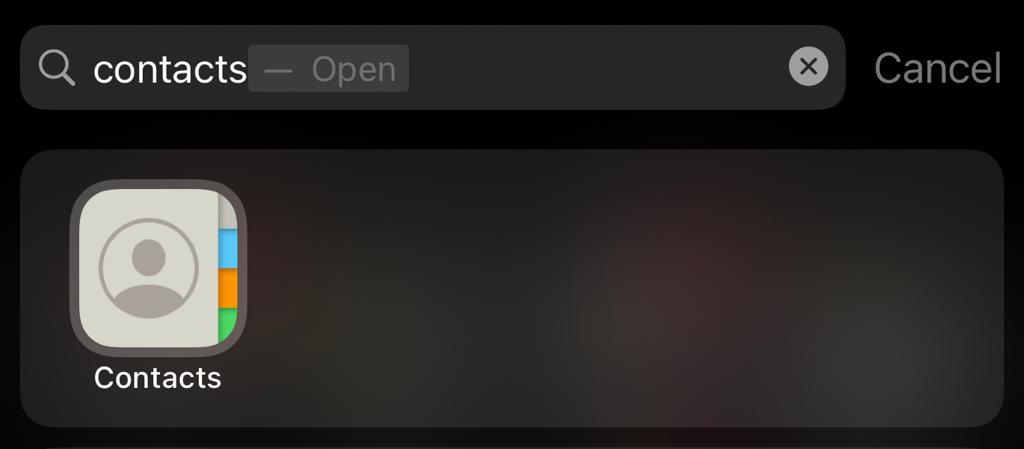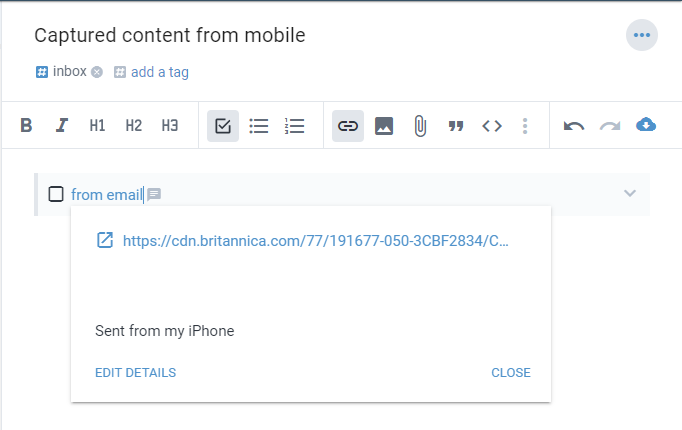linkUpdate September, 2022
The new best option to capture content on mobile is by using the native Share Sheet functionality: iOS/Android Share Sheet: Sending text, links, images and PDF files on mobile.
For an updated iOS-only option, read iOS share sheet: Capture content from mobile using iOS Automations and mail-to-note .
📽️ Take a look at our video tutorial on this topic: #4 - Capturing content from mobile, mail-to-note & the share sheet | Amplenote 101
We haven't yet had the opportunity to implement share extensions for iOS and Android, but the instructions on this page provide a 5 minute workaround to allow you to capture content from a mobile app to your Amplenote notebook.
How it works in a nutshell: Leverage mail-to-note to enable the ubiquitous "Mail" extension (available on both iOS and Android) to capture any mobile app content into a note.
linkStep 1: Getting the mail-to-note address
link1. Enable mail-to-note (if you haven't already)
link

On the web client of Amplenote, go to Account settings => Personal Settings, and toggle the Enable mail-to-note button. This option will be enabled by default in a not-distant future version of Amplenote.
link2. Get the mail address of the note
On your mobile device, open or create the note where you'd like to capture incoming content from mobile. Then get its mail-to-note address by tapping on the triple-dot icon in the upper right corner of the note, followed by tapping More Options => Copy mail-to-note address. The e-mail address will now be in your device's clipboard.
Copying the mail-to-note e-mail address of a note.
Check the mail-to-note options on its help page for different ways in which the shared content can be received by your note. Don't see the mail-to-note address button?
linkStep 2: Creating a new contact for your mail-to-note address
Depending on whether you're using Android or iOS, the steps for this vary slightly.
linkAndroid + Gmail
Start by searching for "Contacts," which should look something like this:
On Android, use a Contacts app (such as the default one) to add a new contact
Depending on your phone or the choice of apps, the appearance of this step may vary. Here is how it looks on a default Samsung contacts app:
Adding a new contact in the Samsung Contacts app
linkiOS + default mail app
Start by dragging down to expose iOS app search, then enter "Contacts":
On iOS, you can use the default Contacts app to add a new contact
Add the mail-to-note address you copied in Step 1 as a new contact.
Adding a new contact in the iOS Contacts app
Be sure to give the contact a "name" that will be easy for you to remember later when you type it into your mail app. Now, when you enter the iOS mail app, you can simply type in "main" and find the contact you set up.
linkStep 3: Sharing content to Amplenote via mail contact
Once your contact is set up, you can use your phone's share extension to quickly insert new content to your Amplenote note of choice. Here is how it looks on iOS:
Sharing a link to Amplenote via the mail-to-note workaround
Note that some e-mail clients support pinning contacts to the list of the share extension recipients, which means most of the time you won't even have to type the contact name to use your mail-to-note address
If you're using the default mail-to-note address as clipped from the note options, the content will be added in a rich footnote inside a task, as seen below.
The link to the picture we added is placed in a Rich Footnote inside a task.
Note that you can override the "from email" text by filling the subject field when sending content to your notes.