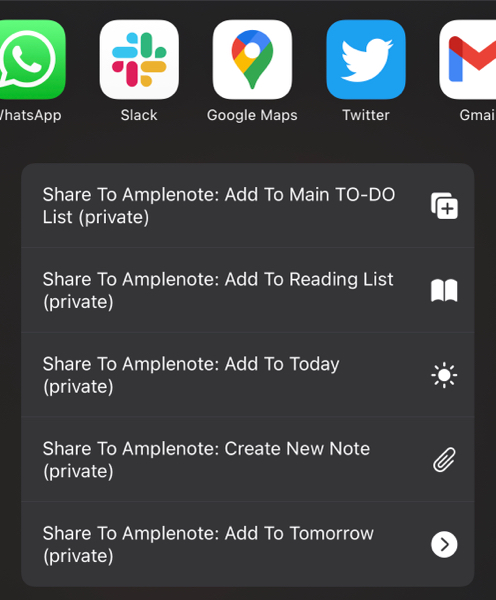linkUpdate September 2022
The iOS Shortcuts are no longer maintained. Instead, consider using the native Share Sheet functionality: iOS/Android Share Sheet: Sending text, links, images and PDF files on mobile
linkTable of contents
linkIntroduction
Amplenote does not yet have native support for the mobile sharing extensions, however you can download a set of iOS Shortcuts that will emulate this feature seamlessly!
All you have to do is ⬇️ Download the Amplenote Share Extension Shortcuts and configure them with the appropriate mail-to-note address.
Not sure where to start? Carefully follow all the steps at Guide for setting up the Amplenote Sharing Shortcuts for iOS.
A preview of the end-result; importing the shortcuts listed in this article adds a number of options for sharing content from your iOS devicea.
linkA word on security and privacy
Content you share through these Shortcuts will first pass through your e-mail provider.
If you make modifications to one of these Shortcuts and publish the link to it somewhere, make sure to strip it of all personal information first (such as your mail-to-note address).
Invoking any of the Shortcuts accidentally might expose sensitive content found in your device's clipboard by mailing it to one of your notes.
linkThe 4 ways of saving content to your notes
There are currently four ways in which you can share content to one of your notes using the mail-to-note feature:
Add content as a new task in one of your notes
Add content as a new note
Add content as a new task in today's daily jot
Add content as a new task in tomorrows' daily jot
Below you can find a guide for setting up iOS Shortcuts that allow you use any of the methods enumerated above!
link
linkGuide for setting up the Amplenote Sharing Shortcuts for iOS
linkPrerequisites
Make sure the iOS mail app is installed on your device and is connected to your personal mail account. Having trouble?
Make sure the Shortcuts app is installed on your device.
Make sure your device is configured to accept installing Shortcuts from untrusted sources by going to Settings > Shortcuts and enabling Allow Untrusted Sources.
linkImporting and configuring the Shortcuts
link1. Import the Core Shortcut
To import this required Shortcut, click on the download link for Required: the Core Shortcut from your iOS device and follow the installation wizard.
When the wizard prompts you to input the destination mail address, paste the mail-to-note address of any note (here is how to obtain a mail-to-note address). The note whose mail-to-note address you use for this step will be the default destination used by The Share-to-note Shortcut. That is, this would be a good moment to pick a note to which you will be saving tasks frequently, but it is not required, since you can change this at any time.
The other option you can configure at this step is whether to show the "Compose Sheet" of the mail app or not. If you give a positive answer, every time you share something to Amplenote, a prompt will appear, giving you the option to change the subject and the body of the email that will be sent to the Amplenote servers. If you give negative answer, the email message will be sent in the background on every share, without requiring any input from you. Check out [[#
Notes:
Running this shortcut for the first time will ask you for permission to use the iOS mail client, which you should approve in order for the mail-to-note backend to work properly.
link2. Import at least one of the Sharing Shortcuts
Depending on which methods of sharing content to your Amplenote account you are going to use, choose at least one of the following:
For adding content as a task to a specific note, download The Share-to-note Shortcut
Installing this shortcut will ask you for the mail-to-note address of the note you want to send content to;
Leaving this blank will result in sending content to the note whose address you used at step 1. Import the Core Shortcut
For adding content to a new note, download The Share-to-new-note Shortcut
For adding content in today's daily jot, download The Share-to-today Shortcut
For adding content in tomorrow's daily jot, download The Share-to-tomorrow Shortcut
Notes:
Running any of these shortcuts will ask for permission to run other shortcuts. When prompted, grant the requested permission, which is required in order for each Shortcut to be able to trigger the Core Shortcut.
link3. You're all set! 🎉
The next time you try to share one of the supported types of content via iOS's share sheet, the Shortcuts you installed will be listed as possible destinations.
For options on how to further improve this process, keep on reading!
link🤓 Extra steps and advanced use cases
linkAdding favorite actions to the share sheet
To increase convenience, you can add shortcuts to your list of favorite shortcuts, which will make them appear higher up on the share sheet. Here's how to do that.
linkSharing the contents of the clipboard to Amplenote
If the shortcuts are invoked manually, without going through the share sheet, the contents of the clipboard will be mailed to your Amplenote account. Using the shortcuts this way is also compatible with Siri.
linkRegistering a new note to save content to
If you need to share content to more than one specific note, you have the option of importing the share-to-note shortcut again and configuring it to point to another mail-to-note address. If you find that you keep registering new notes rather often, import Optional: the Register-new-note Shortcut to your device. How it works.
When you import a new shortcut in order to share content to a second note, make sure to rename that shortcut to something that will help you distinguish between various actions, and optionally to choose a new icon for your share action.
linkChanging the caption or the note title of the captured content
When installing Required: the Core Shortcut, the installation wizard will ask you if you want to show the email compose sheet every time. You can also change this option at any time.
If you choose to do that, every time you share something to Amplenote, you can change you get the option of changing either the subject of the mail or its body:
Changing the subject of the email will change the caption of the Rich Footnote
Changing the body of the email will change the contents of the Rich Footnote
When using the The Share-to-new-note Shortcut:
Changing the subject of the email will change the name of the newly created note
Changing the body of the email will change the contents of the note
Read more about the rules of mail-to-note here: Mail-to-note usage and options#Mail-to-note options.
link⬇️ Download the Amplenote Share Extension Shortcuts
linkRequired: the Core Shortcut
The core shortcut is required; it will be called by the other wrapper shortcuts in order to formulate and send e-mails to your Amplenote account. Invoking this shortcut directly will not have any effect and it is configured to not appear on the share sheet. What it does...
linkGet at least one: the Sharing Shortcuts
linkThe Share-to-note Shortcut
linkThe Share-to-new-note Shortcut
linkThe Share-to-today Shortcut
linkThe Share-to-tomorrow Shortcut
The Sharing Shortcuts are wrappers around the Core Shortcut that tell it how to send content to your Amplenote account.
Given that users might prefer to have multiple specific notes to share content to, the share-to-note shortcut can be imported multiple times and it can be configured to use a different mail-to-note address. The mail-to-note field in this Shortcut overrides the one from the Core Shortcut and it is optional.
linkOptional: the Register-new-note Shortcut
https://www.icloud.com/shortcuts/dd06c1076edc4fe2bf01ade2abe20b82