linkWhat types of attachments are supported in Amplenote?
Here is the full list of supported file types and their respective file size limits as of February 2023:
File type | Max size (Personal) | Max size (Pro+) |
image types ( | 5mb | 15mb |
video types ( | 5mb | 30mb |
| 3mb | 10mb |
| 3mb | 10mb |
| 5mb | 30mb |
| 5mb | 30mb |
For more documentation on images and videos, head over to Images & Videos: Mastering the medium, plus suggested use cases.
linkHow do I add an attachment to a note?
linkOn web
In the browser app, simply use the attachment icon in the toolbar and select a file from your machine:
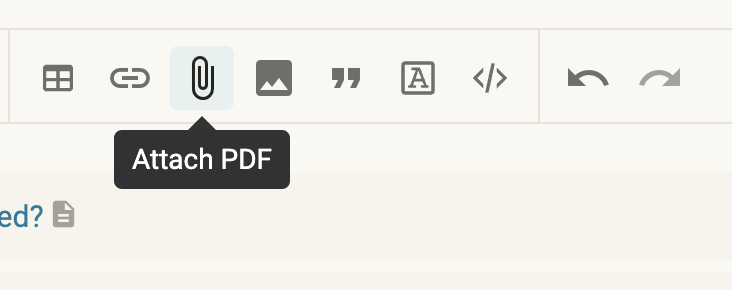
Note that the "Attach PDF" button only appears if your cursor is placed in parts of a note that support attachments. Using this button, you can attach PDF, Excel, Word and Powerpoint documents.
To add an image or a video, use the adjacent button in the toolbar:
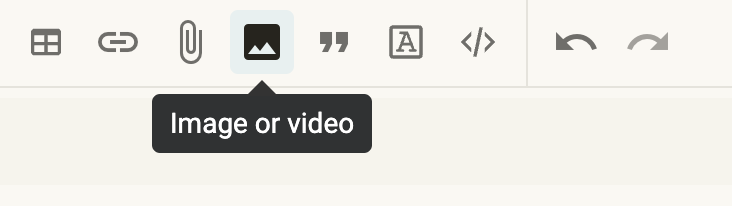
The other way to add files to your notes regardless of their type is by dragging and dropping them from your file manager to the note editor:
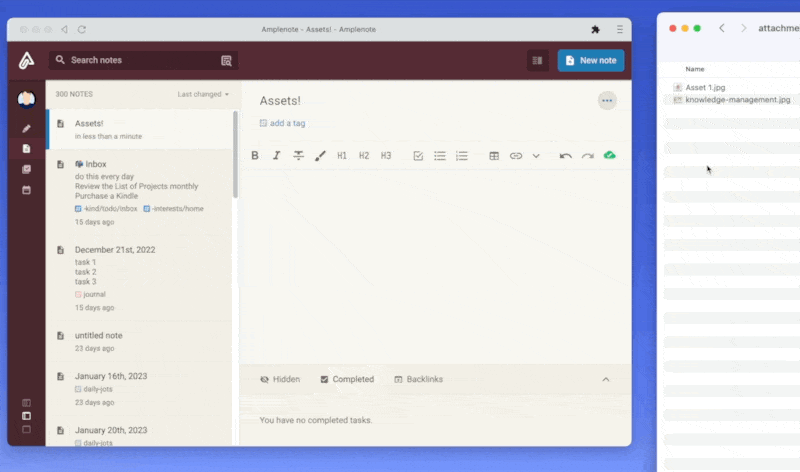
linkOn mobile
For adding images and video, you can use the dedicated toolbar button on mobile:

The other method to share files on mobile is to use the Share Sheet to share files from other apps.
linkHow can I open the Manage Files view, to manage my attachments?
You can view a list of all the files that have been uploaded to a note by:
Clicking note options (the triple dot in upper right when viewing a note)
Choosing the bottom option, "View all details" (alternately, you can press Ctrl-Shift-O to open the details for a note)
Click the "Manage Files" link that will show up to the left of your note content
This will reveal a submenu that lists every image, video, or PDF file that exists or has existed in that note:
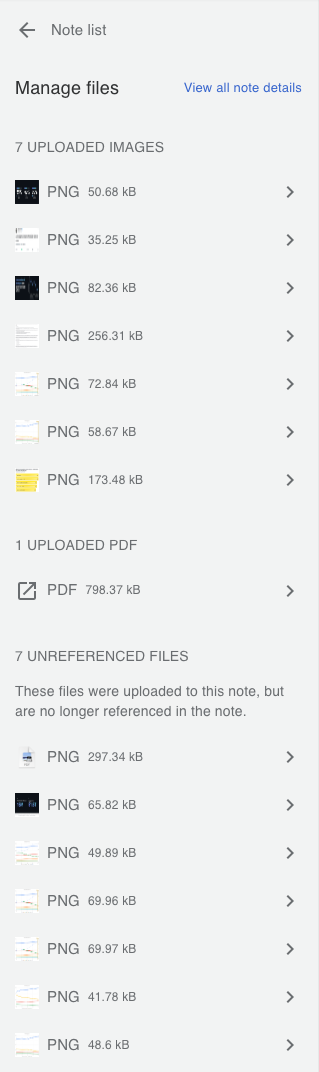
A representative list of the assets uploaded to this note
An alternate path to view all of your attachments for a particular note is by adding /files at the end the note's URL in your browser:

linkHow do I permanently delete an image/video file?
Files that are in active use (are inside the note or are inside a Rich Footnote) will be set under the Referenced section, while images or videos that aren't referenced in the note are stored in the Unreferenced section.
To permanently delete a file:
Delete the image from the note content/Rich Footnote;
Open Manage Files view, as described in the previous section
Click on the image/video that you want to delete from the Unreferenced section and click on "Delete".
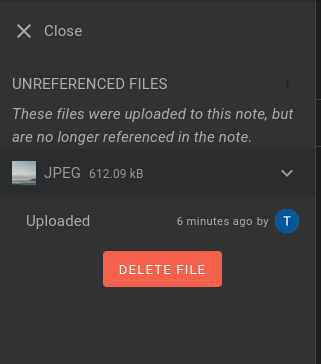
linkHow do I restore a file that has been deleted accidentally?
If you want to restore a file that has been deleted from the note accidentally you can recover it by following these steps:
Open File View;
Right click directly on the image you want to recover;
Copy the image;
Paste it anywhere in the note.
Note the currently, only image files can be restored this way.
linkHow are my uploads to Amplenote secured?
Check out the dedicated Help Page on this topic: How are my uploads to Amplenote secured?.
linkHow do I open an attachment inline
Read more about opening attachments on its dedicated help page.